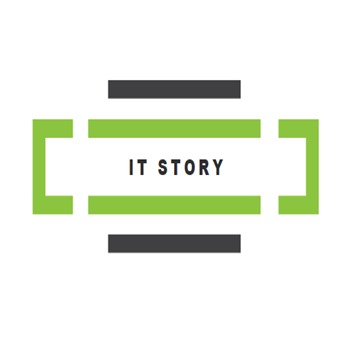안녕하세요.
다양한 IT 정보와 팁을 전해드리는 아이티스토리 아이티처입니다.
금방이라도 비가 쏟아질 것처럼 꾸물꾸물 거리는 날씨의 화요일이네요. 감기에 걸려서 약도 먹고 업무 중인데 이런 날은 정말이지 힘이 너무 빠지는 것 같아요!
하지만 오늘도 유용한 정보 하나는 알아가야겠죠?
오늘은 윈도우 시작메뉴 최근 사용한 프로그램 및 목록 제거 방법을 알아보겠습니다.
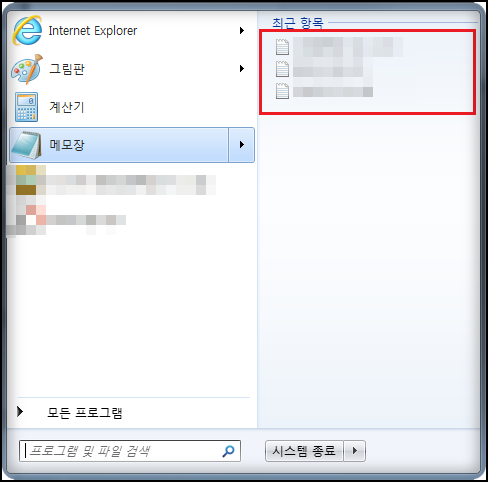
시작 메뉴에 최근 사용했던 항목 리스트가 나타난다면? 아마 기본 설정은 모든 컴퓨터가 최근 사용한 항목이나 프로그램 목록이 나타나도록 설정되어 있을 겁니다. 최근 사용했던 프로그램이나 항목이 표시되면 다시 사용할 때 빠르게 실행할 수 있어 퀵 메뉴 역할도 되겠지만 나 혼자만 사용하는 컴퓨터가 아닌 공용 컴퓨터나 회사에서 사용하는 컴퓨터라면 얘기가 조금 달라질 수 있습니다.
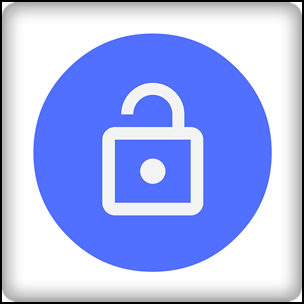
누군가 내가 사용했던 항목들을 볼 수 있고 어떤 프로그램을 사용했는지 알 수 있다면 중요한 문서나 프로그램이 아니라면 상관없겠지만 유출이 우려되는 문서나 프로그램이라면 반드시 최근 사용한 항목에서 제거해야 합니다.
제거 방법은 아주 간단합니다.

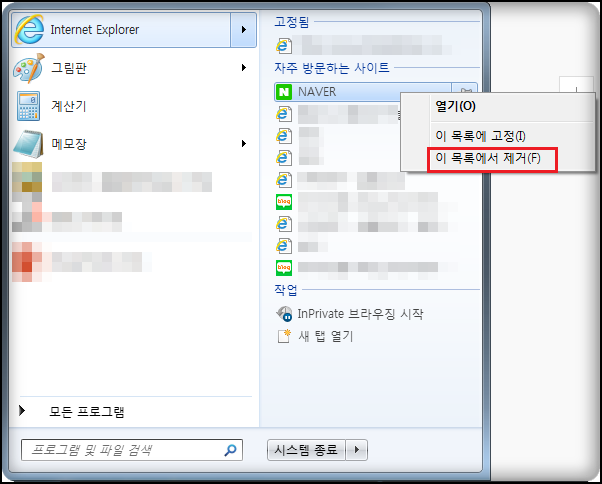
인터넷을 예로 들면 시작메뉴에 인터넷 화살표를 눌러보면 자주 방문한 사이트가 표시됩니다. 제거하고 싶은 목록에 마우스를 가져가 오른쪽 버튼을 클릭하면 이 목록에 고정과 이 목록에서 제거가 있습니다.
제거하고 싶다면 당연히 [이 목록에서 제거] 버튼을 클릭해주시면 되겠습니다. 인터넷뿐만 아니라 메모장, 한글, 엑셀 등등 모든 문서나 프로그램도 동일한 방법으로 최근 사용한 항목 리스트에서 간단하게 제거 가능합니다.
하지만 위 방법은 하나씩 제거해야 하는 조금은 번거로운 방법인 개별 제거 방법입니다.
최근 사용한 항목을 한 번에 제거하고 싶은 경우
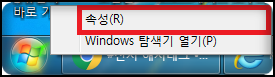
시작 메뉴에서 마우스 오른쪽을 클릭하면 [속성] 메뉴가 있습니다. 속성으로 들어가주세요.
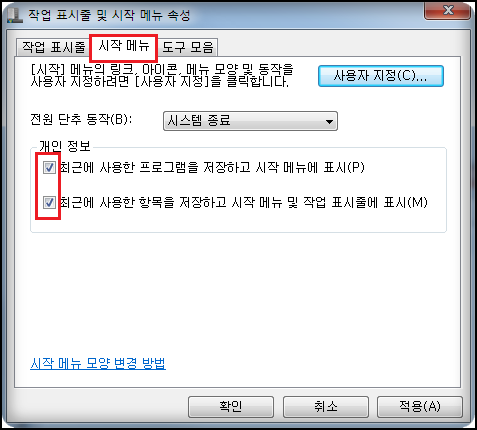
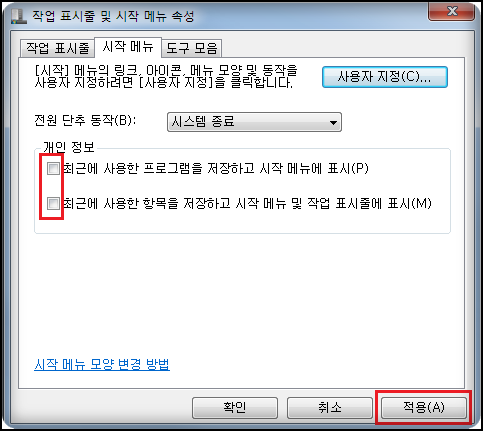
탭 메뉴에서 [시작 메뉴]를 선택하고 아래 "개인 정보" 메뉴에 있는 두 개의 체크 박스를 모두 해제하고 적용을 누르면 최근 사용했던 항목 및 프로그램 목록이 전부 제거되고 앞으로도 시작 메뉴 최근 사용한 항목에 표시되지 않습니다.
체크 박스의 두 메뉴는 프로그램과 항목으로 나누어져 있고 항목만 삭제하고 싶다면 아래 체크 박스만 해제하시면 되겠죠? 각각 한 가지씩 설정이 가능합니다.
사용하시다가 최근 사용한 항목이나 프로그램이 나타나지 않아 오히려 불편하다면 다시 해당 경로로 들어가 체크를 해주시고 적용을 누르면 기존처럼 항목이 표시됩니다.
또 최근 사용한 프로그램 목록 수도 설정이 가능합니다.
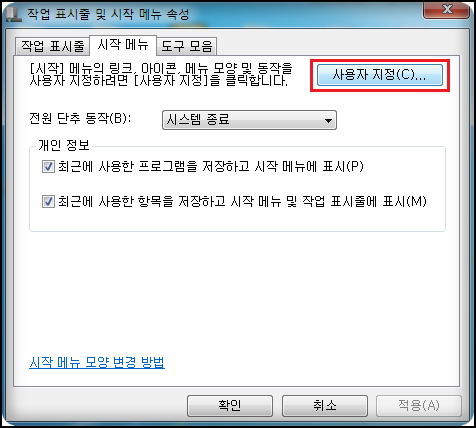
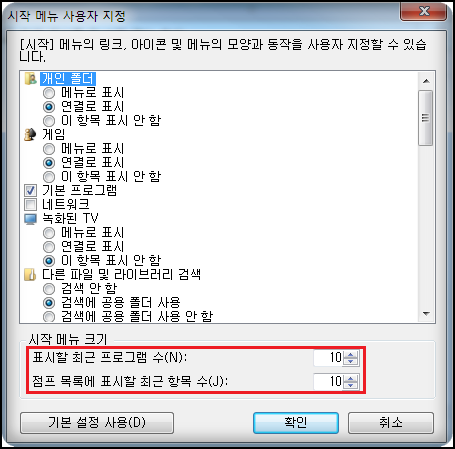
우측 상단 [사용자 지정] 메뉴를 누르고 하단 [표시할 최근 프로그램 수],[점프 목록에 표시할 최근 항목 수] 숫자를 조절해서 목록 수 설정이 가능하겠습니다.
이렇게 시작메뉴 최근 사용한 항목 제거 방법 알아보았습니다.
'IT STORY' 카테고리의 다른 글
| 공인인증서 비밀번호 변경 방법 알아보자 (0) | 2019.11.01 |
|---|---|
| 공인인증서 위치찾기 이렇게 하세요. (0) | 2019.10.30 |
| 윈도우10 설치 usb 만들기 (0) | 2019.10.28 |
| 윈도우 스티커 메모 고정하기 (0) | 2019.10.25 |
| 엑셀 최근문서 지우기 : 삭제 방법 (0) | 2019.10.23 |