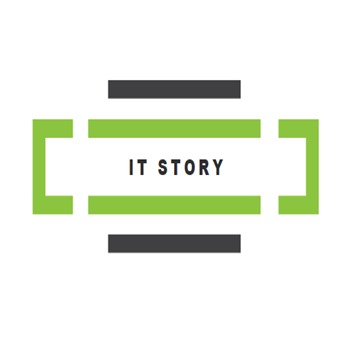안녕하세요.
유용한 IT 정보와 팁을 전해드리는 아이티스토리 아이티처입니다.
오늘은 수험생 여러분의 노력의 결실을 맺는 수능날이네요! 그동안 준비한 만큼 좋은 성과 거두시길 바라면서 수험생분들 고생 많으셨습니다. ^^
수능 시기만 되면 신기하게도 날씨가 확 추워지는 것 같아요. 저의 블로그를 방문해주시는 모든 분들 감기 조심하시기 바라겠습니다.
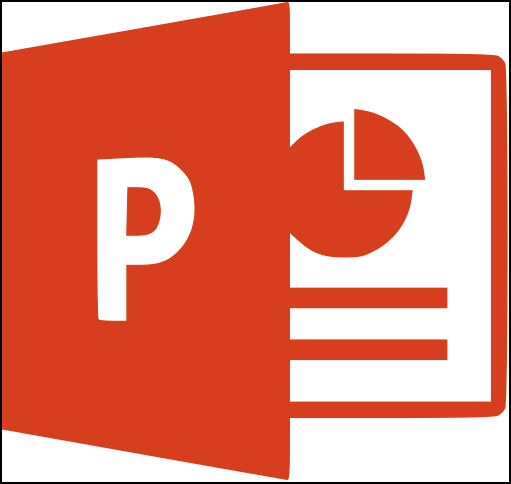
오늘은 프레젠테이션에서 활용하는 PPT 파워포인트 빨간 줄 제거하는 방법을 알아보겠습니다.

파워포인트 빨간줄 별거 아닌 것 같지만 프레젠테이션을 준비하면서 PPT 자료 글자 밑에 빨간 줄이 있다면 뭔가 잘못된 것 같고 전문성이 떨어져 보이기 마련입니다. 다수의 사람들에게 내가 전달하고자 하는 내용의 결과물을 PPT로 만들어 발표하는 만큼 맞춤법이나 결과물의 퀄리티를 신경 써야 하는 것은 당연한 일입니다.
파워포인트에서는 맞춤법이 적용되지 않는 텍스트를 인식할 때 기본적으로 오타로 인식하기 때문에 글자 밑 부분에 빨간색 줄이 생기게 됩니다.
그럼 파워포인트 빨간줄 어떻게 없앨까요? 파워포인트 옵션 설정을 통해서 빨간줄 없애는 방법을 알아볼게요. 너무 간단해요.^^;
파워포인트 빨간줄 없애기
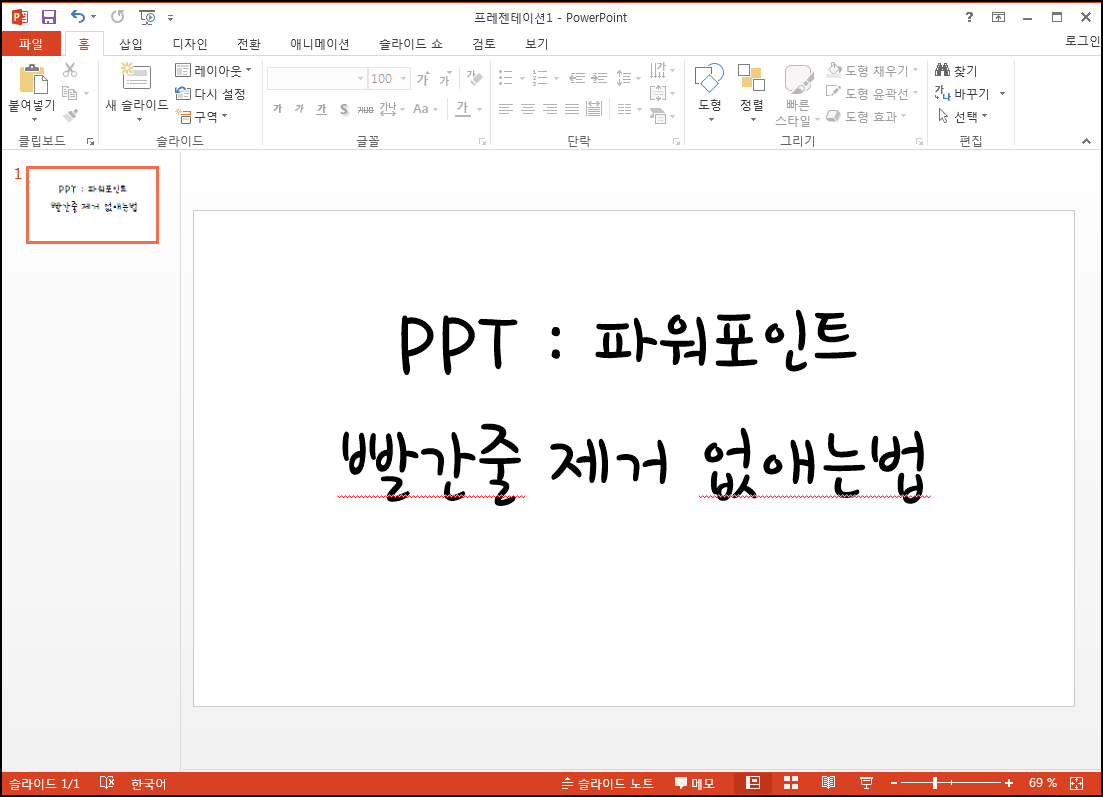
파워포인트를 실행하고 슬라이드에 맞춤법이 적용되지 않는 내용의 글자를 입력하면 이렇게 빨간 줄이 생기는 경우가 있습니다.
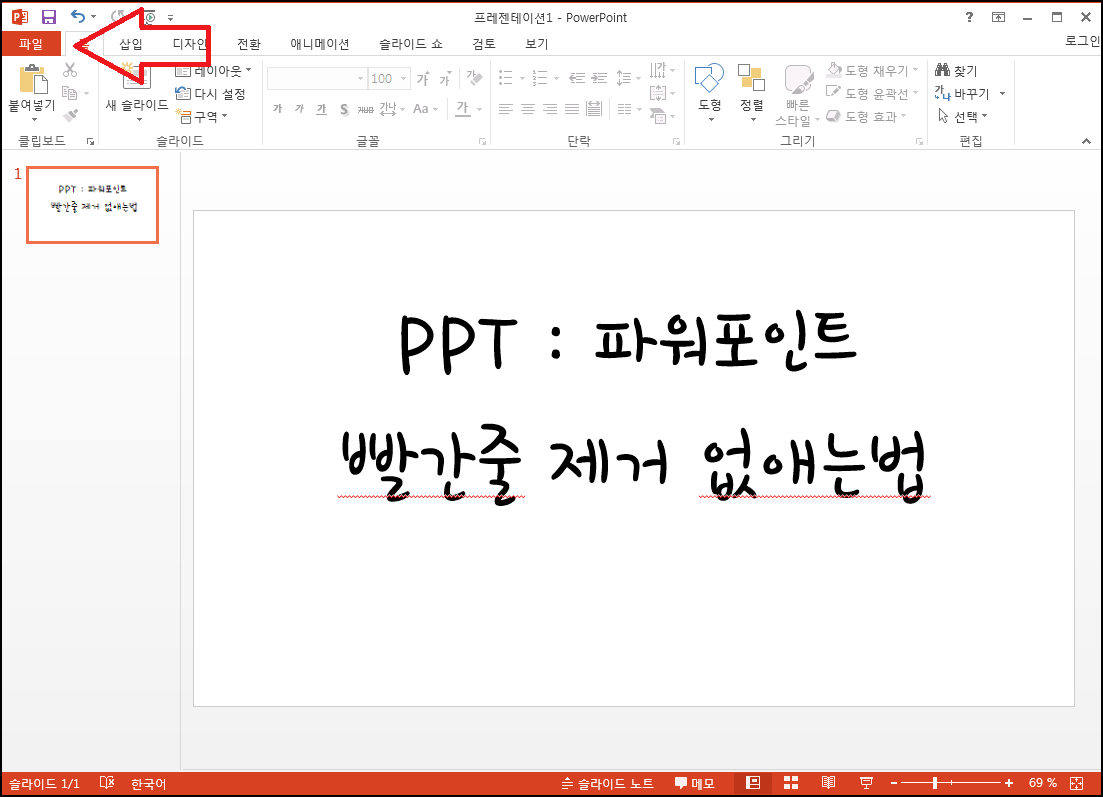
빨간 줄을 없애기 위해서 좌측 상단 "파일" 버튼을 클릭해주세요.
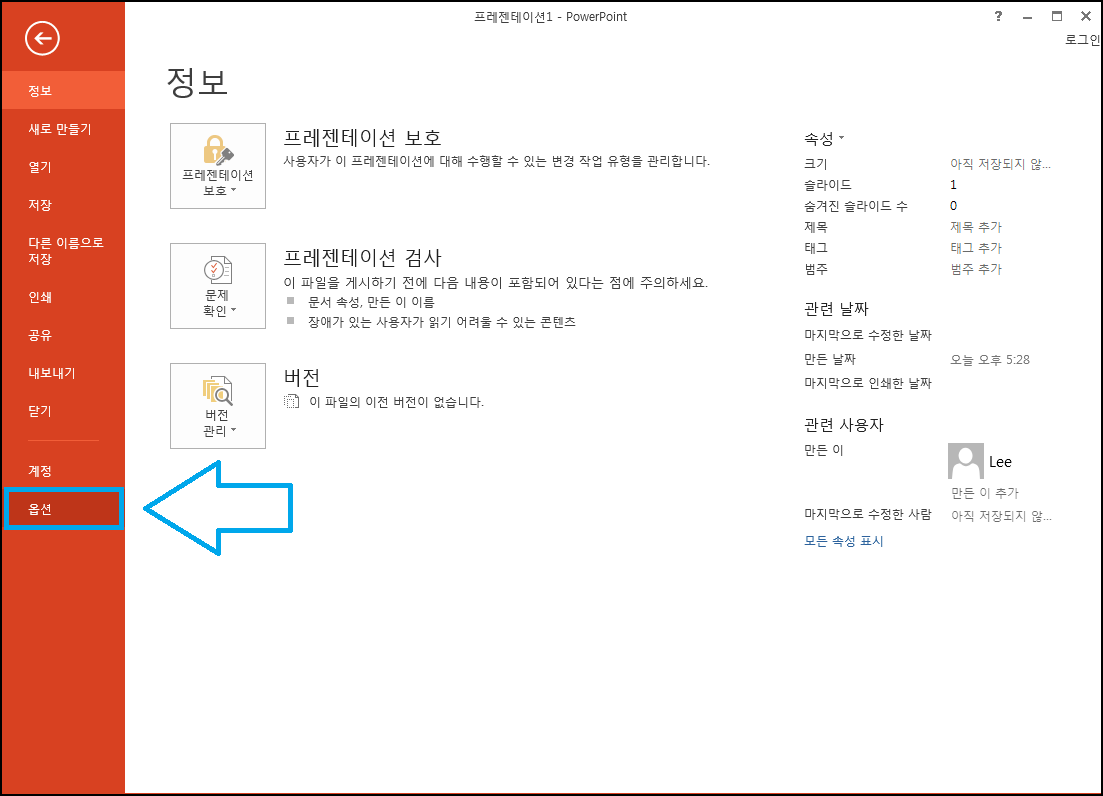
다음 하단 "옵션" 메뉴를 클릭합니다.
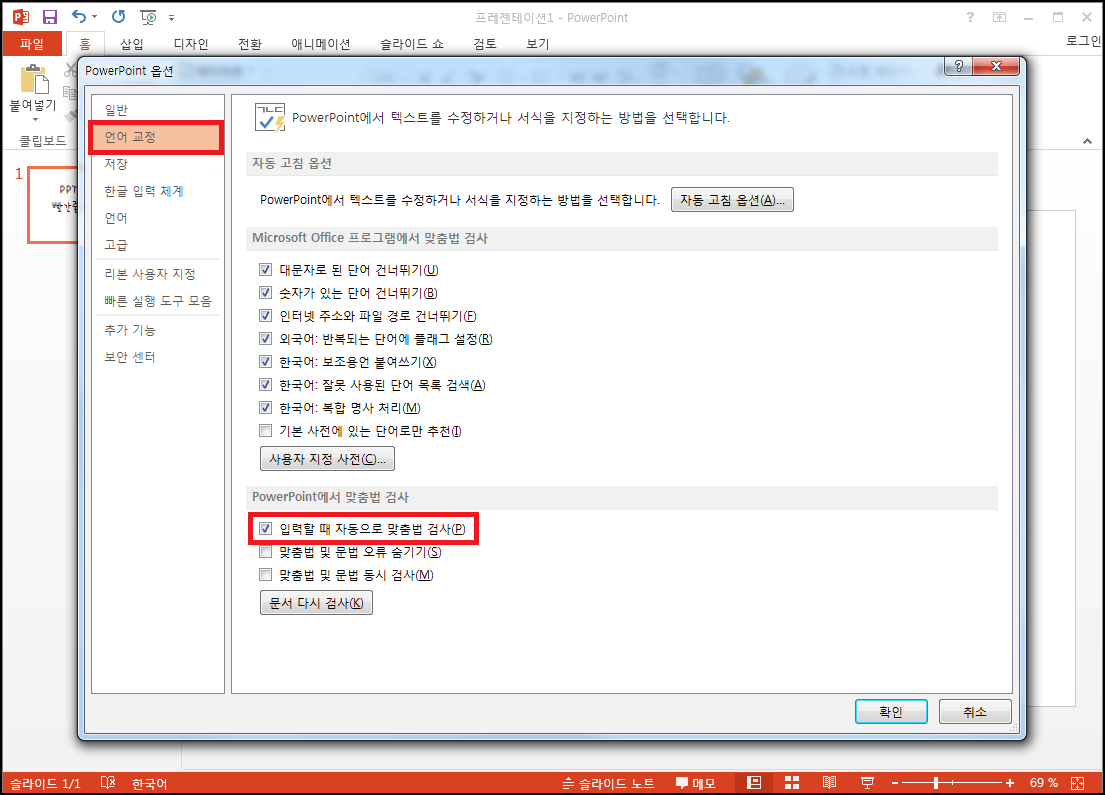
파워포인트 옵션 창이 열리면 좌측 메뉴에서 "언어 교정" 선택합니다.
언어 교정 메뉴에서는 파워포인트 텍스트를 수정하거나 서식을 지정하는 방법을 선택할 수 있습니다. 기본적으로 설정된 체크 메뉴 중에서 하단 파워포인트 맞춤법 검사를 보면 첫 번째 체크 메뉴인 "입력할 때 자동으로 맞춤법 검사" 체크를 해제해주면 되겠습니다.

위에서 말씀드렸듯이 파워포인트 옵션 기능에서 텍스트 입력 시 자동으로 맞춤법 검사를 하도록 설정되어 있기 때문에 맞춤법이 적용되지 않는 글자를 입력하게 되면 오타로 인식하고 글자 밑에 빨간 줄이 생기는 것입니다.
이 기본 설정을 수동으로 체크 해제만 해주시고 다시 슬라이드로 돌아가 보면 글자 하단 빨간 줄이 사라진 것을 확인할 수 있습니다.
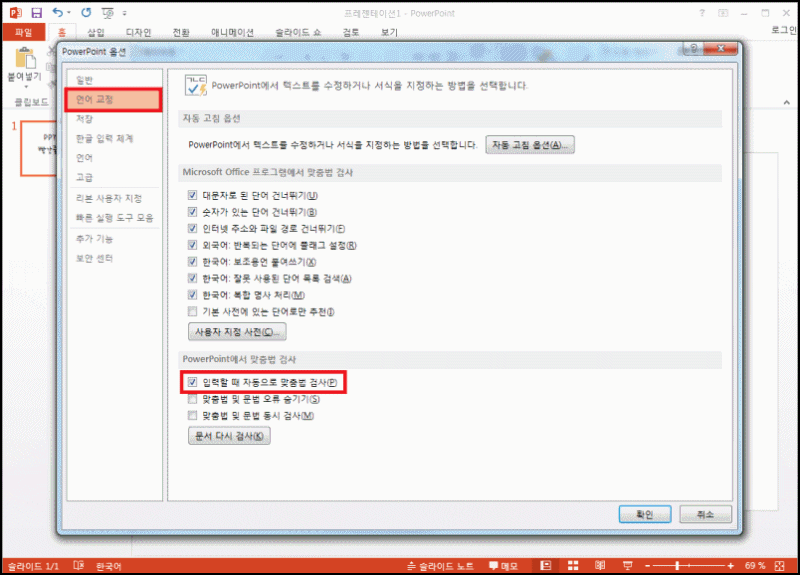
너무 간단하지만 그동안 설정 방법을 몰라서 빨간 줄이 있는 상태로 PPT를 제작했다면 앞으로 글자 밑에 빨간줄 없이 더 전문가스러운 PPT를 제작할 수 있겠습니다.
다음에는 더 유용한 팁으로 찾아뵙겠습니다.
'IT STORY' 카테고리의 다른 글
| 숨김폴더 해제 설정으로 숨긴파일 보기 (0) | 2019.11.20 |
|---|---|
| 카카오톡 생일알림 설정방법 (0) | 2019.11.19 |
| 엑셀 그래프 만들기 이렇게 하세요 (0) | 2019.11.11 |
| 컴퓨터 잠금설정방법 암호 걸기 (0) | 2019.11.08 |
| 크롬 시크릿모드 설정 방법 (0) | 2019.11.07 |