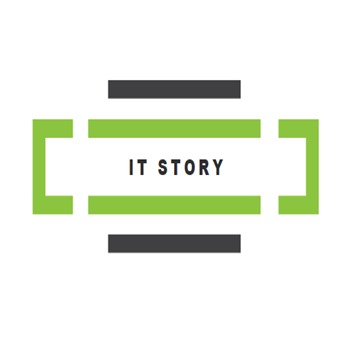안녕하세요.
유용한 IT 정보와 팁을 공유하는 아이티스토리 아이티처입니다.
오늘은 엑셀 2가지 오류에 대해서 알아볼까 합니다.
첫째로 엑셀을 특정 폴더 안에 저장할 때
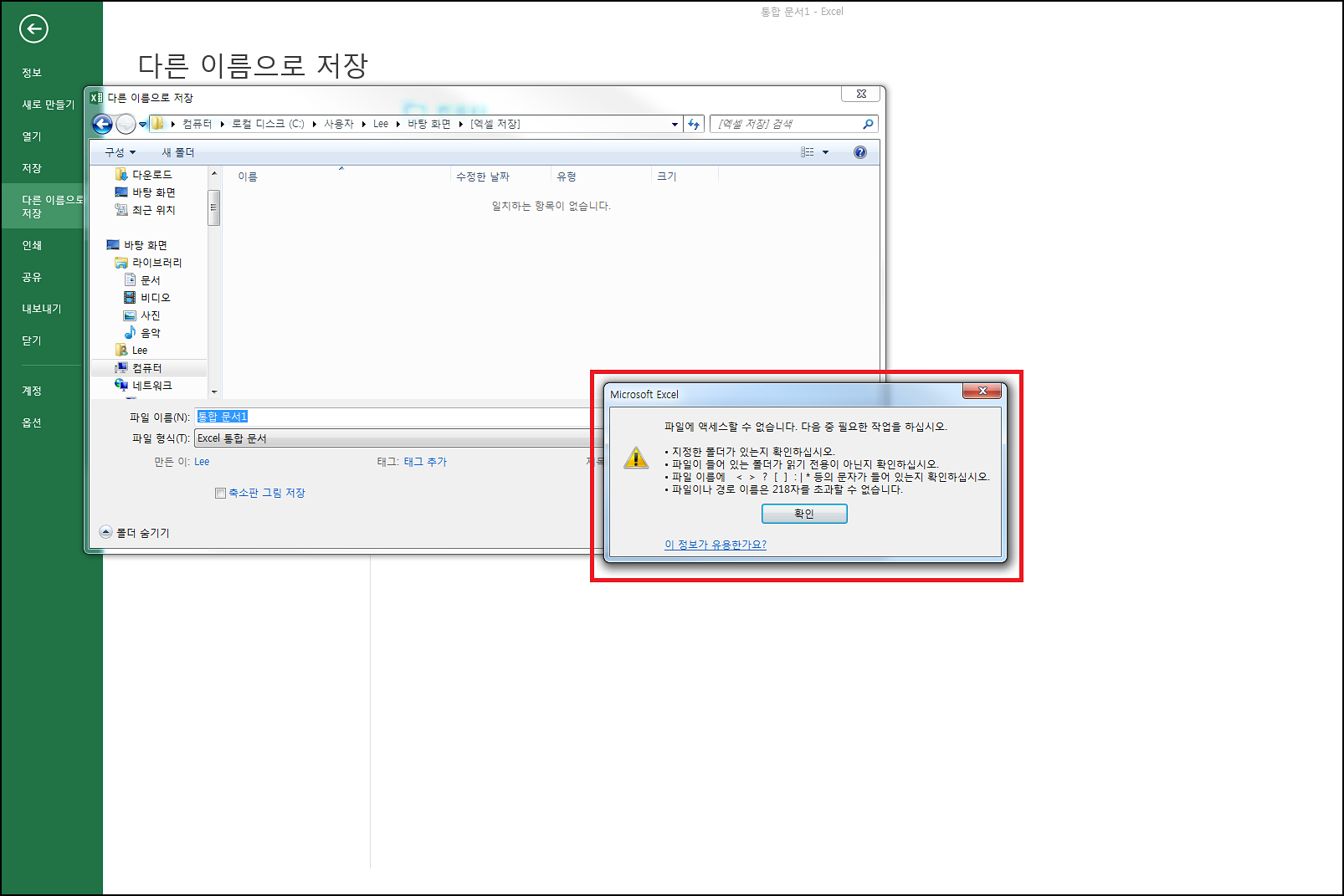
"파일에 액세스할 수 없습니다. 다음 중 필요한 작업을 하십시오."
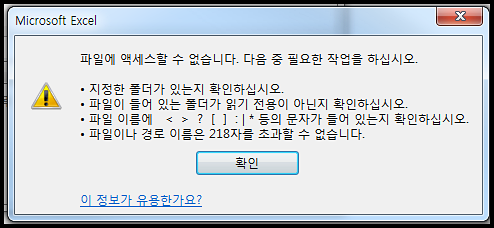
이런 경고 메시지가 뜨면서 엑셀 저장이 되지 않는 경우가 있습니다.
엑셀 문서를 저장해야 하는데 당황스러운 상황이죠. 하지만 메시지를 자세히 보면 액세스할 수 없다는 경고 메시지창에 해결 방법이 다 들어있기 때문에 간단하게 처리가 가능한대요.
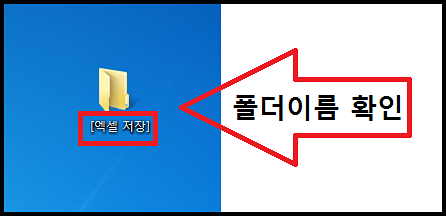
먼저 엑셀을 저장하려는 특정 폴더의 폴더명에 특수문자가 포함되어 있는지 확인합니다. 특수문자가 포함된 폴더명이라면 특수문자를 없앤 후 다시 엑셀 저장을 하면 되겠습니다.
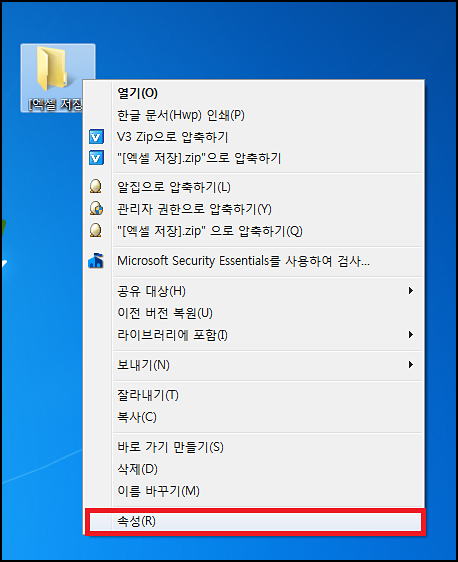
다음 특수문자가 포함되지 않은 폴더명인데도 동일한 현상이 발생한다면 저장 폴더의 속성을 열어주세요.
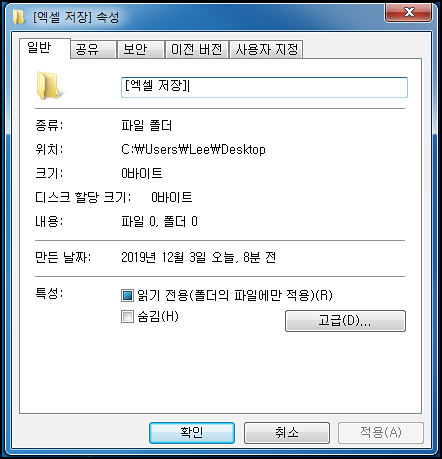
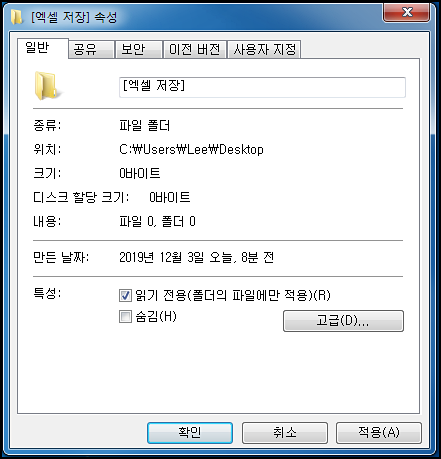
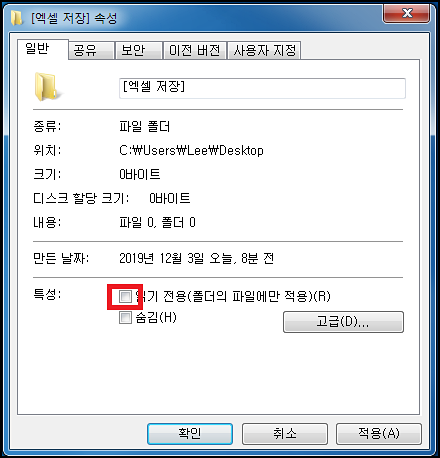
속성 하단에 특성 : 읽기 전용에 네모 표시의 체크 말고 체크 표시로 체크가 되어있다면 체크를 해제해줍니다. 엑셀 액세스할 수 없습니다의 저장 오류는 이렇게 간단하게 해결이 가능해요!
다음 "Microsoft Excel의 작동이 중지되었습니다."
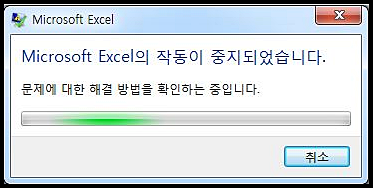
엑셀 문서를 작업하거나 저장하려고 할 때 작동이 중지되었다는 메시지.. 이 경우는 정말 공포스럽기도 한대요. 열심히 작업한 엑셀 문서를 한 번에 날려버릴 수 있는 아주 무서운 경고입니다.
복원이 가능하다면 다행이겠지만 저는 이 오류로 수십 차례 문서를 날려버렸어요....ㅠㅠ
엑셀 작동중지 해결 방법은?
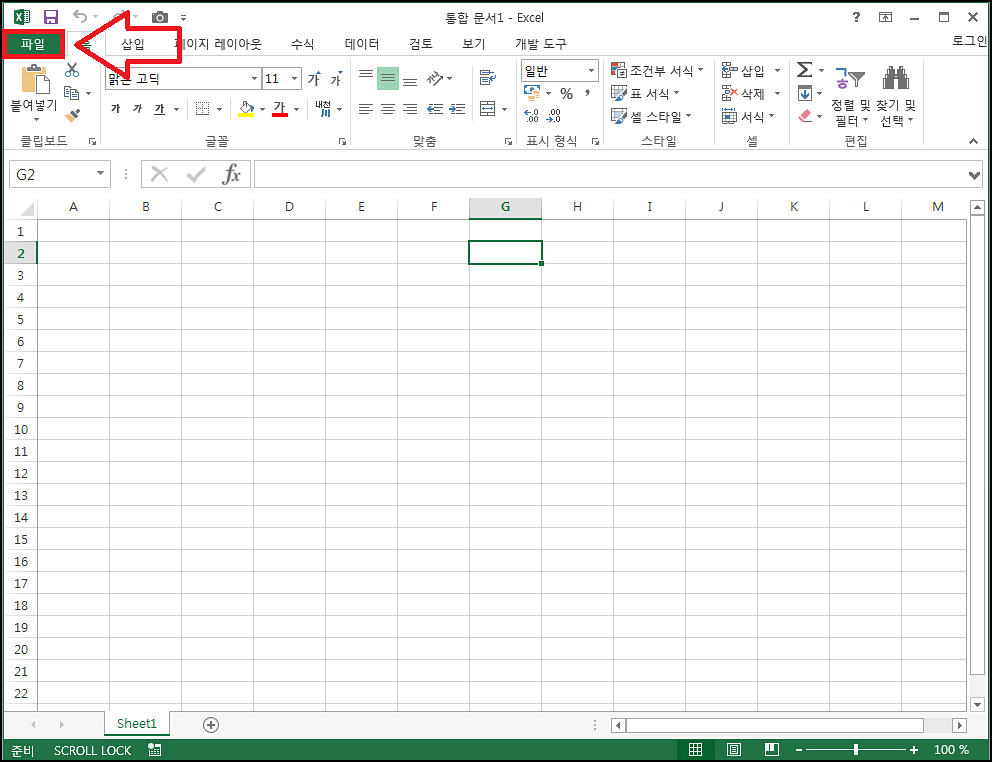
좌측 상단 파일 버튼 클릭!
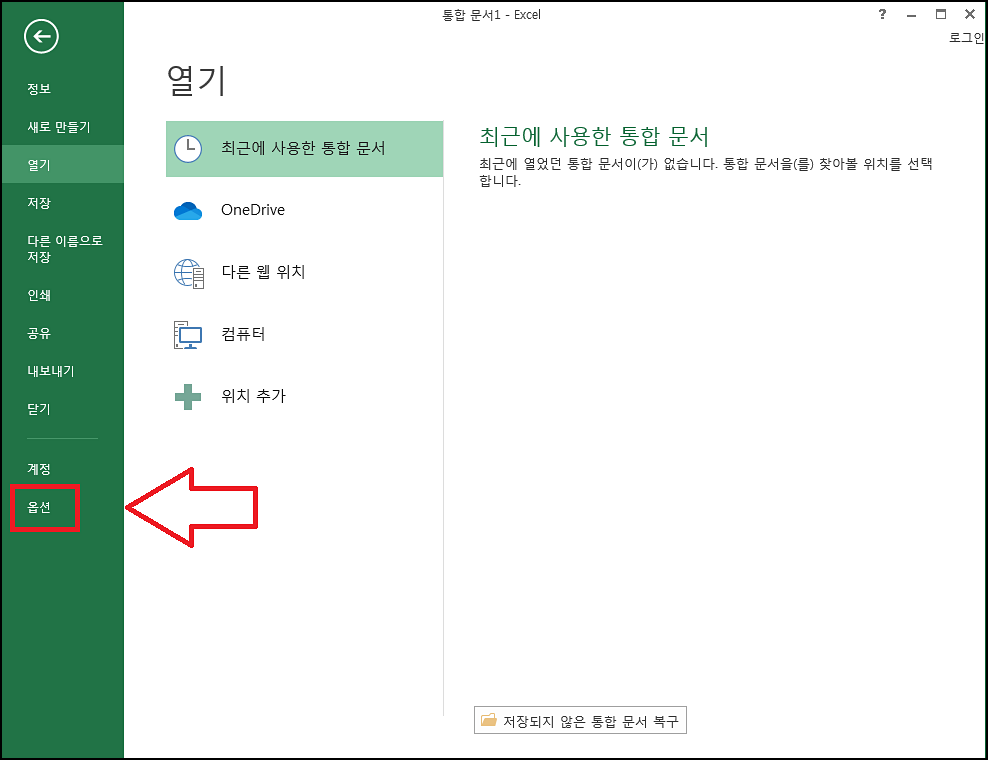
좌측 하단 옵션 클릭!
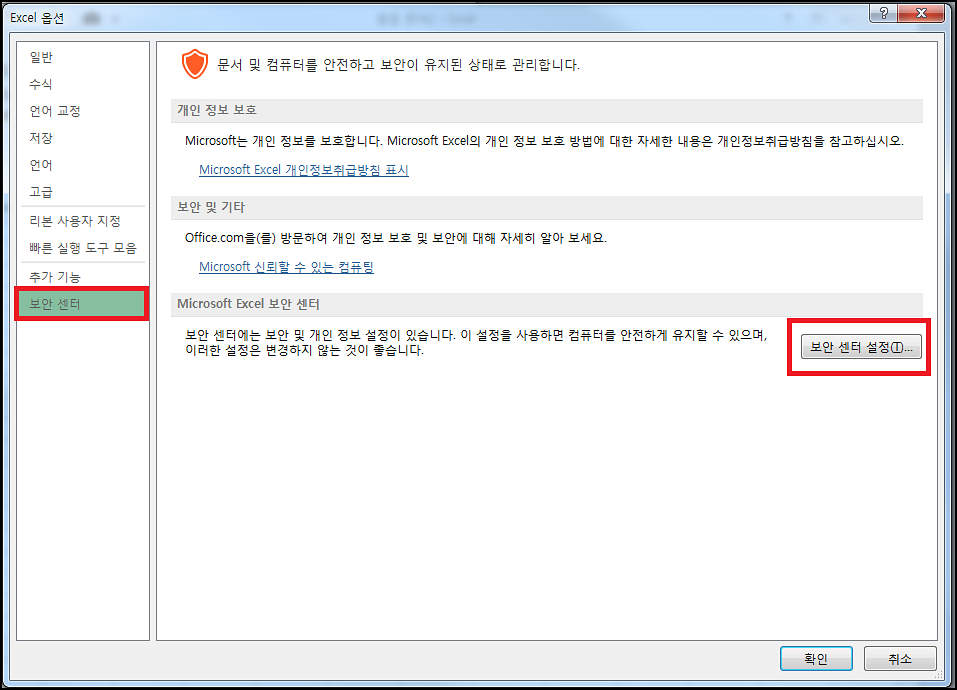
엑셀 옵션 창이 열리면 좌측 메뉴에서 [보안 센터]를 선택하고 우측 [보안 센터 설정]으로 들어가주세요.

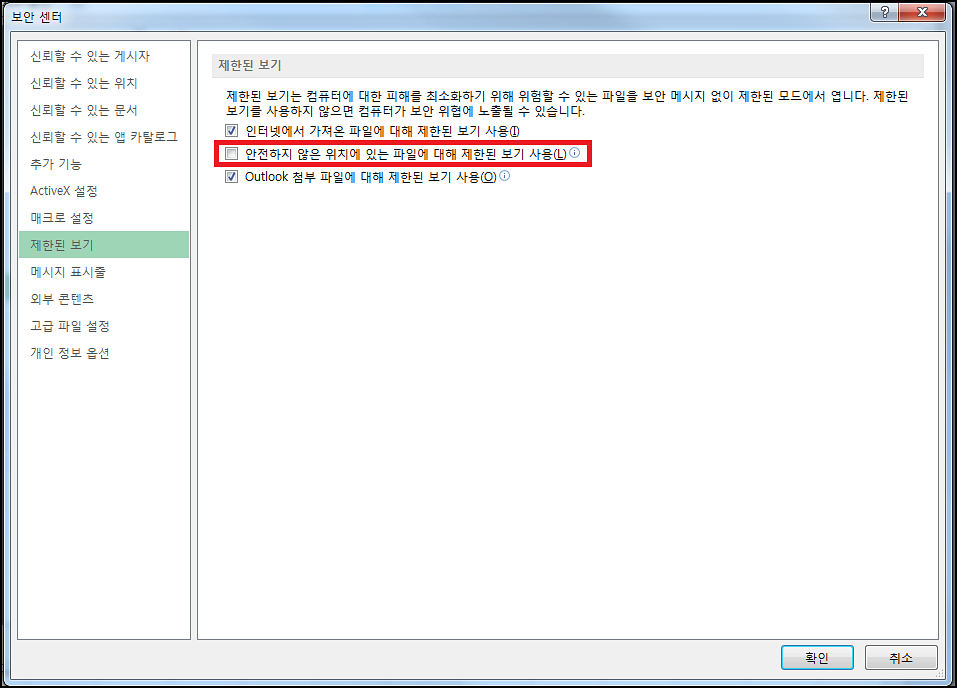
보안 센터 설정 메뉴가 열리면 [제한된 보기] 세 가지 옵션 중 두 번째 "안전하지 않은 위치에 있는 파일에 대해 제한된 보기 사용" 체크를 해제해줍니다.
그럼 앞으로 엑셀의 작동이 중지되었다는 메시지는 보이지 않을 거예요!!
- 파일에 액세스할 수 없습니다.
- Microsoft Excel의 작동이 중지되었습니다.
두 가지 경우의 대처 방법 알아두면 유용하겠습니다!
'IT STORY' 카테고리의 다른 글
| 인스타 링크걸기 3초면 돼요! (0) | 2019.12.16 |
|---|---|
| 가장 쉽게 컴퓨터 화면 캡쳐하는 방법 (0) | 2019.12.13 |
| 이메일 서명설정 방법 만들기 쉬워요 (0) | 2019.12.09 |
| 한글 하이퍼링크 거는법 알아보자 (0) | 2019.12.06 |
| 파워포인트 동영상 삽입 (0) | 2019.12.05 |