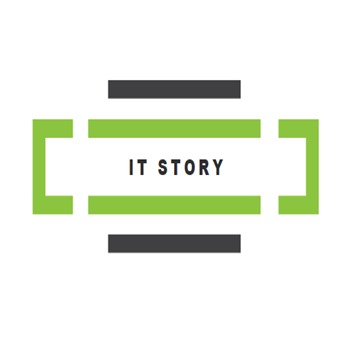안녕하세요.
유용한 IT 정보와 팁을 공유하는 아이티스토리 아이티처입니다.
직장에서 엑셀을 정말 많이 사용하는데 사무실에서 일하는 직장인들에게는 엑셀만 잘해도 퇴근이 빨라진다는 얘기가 있습니다.
다양한 업무에서 활용되는 엑셀! 오늘은 엑셀 페이지번호 삽입 방법 알아보겠습니다.

별거 아닌것 같지만 엑셀 문서에 페이지 번호를 삽입하는 것은 인쇄 시 여러장의 페이지로 나누어지는 문서의 경우 페이지 별로 번호가 삽입되어 있다면 본인이나 독자로 하여금 문서를 더 쉽게 구분, 정리하며 보기 편하도록 하는 이유가 가장 크겠습니다.
페이지 번호는 PTT 자료를 만드는 파워포인트에서 사용 빈도가 높지만 엑셀에서도 페이지 번호 삽입은 가능합니다.
우리가 사용하는 일반적인 인쇄는 A4용지를 사용합니다. 엑셀도 기본적으로 A4용지로 세팅이 되어 있기 때문에 문서 작성 시 시트의 내용을 A4용지 규격에 맞게 작성하시는 게 인쇄에 용이하다는건 다들 알고 계시죠?
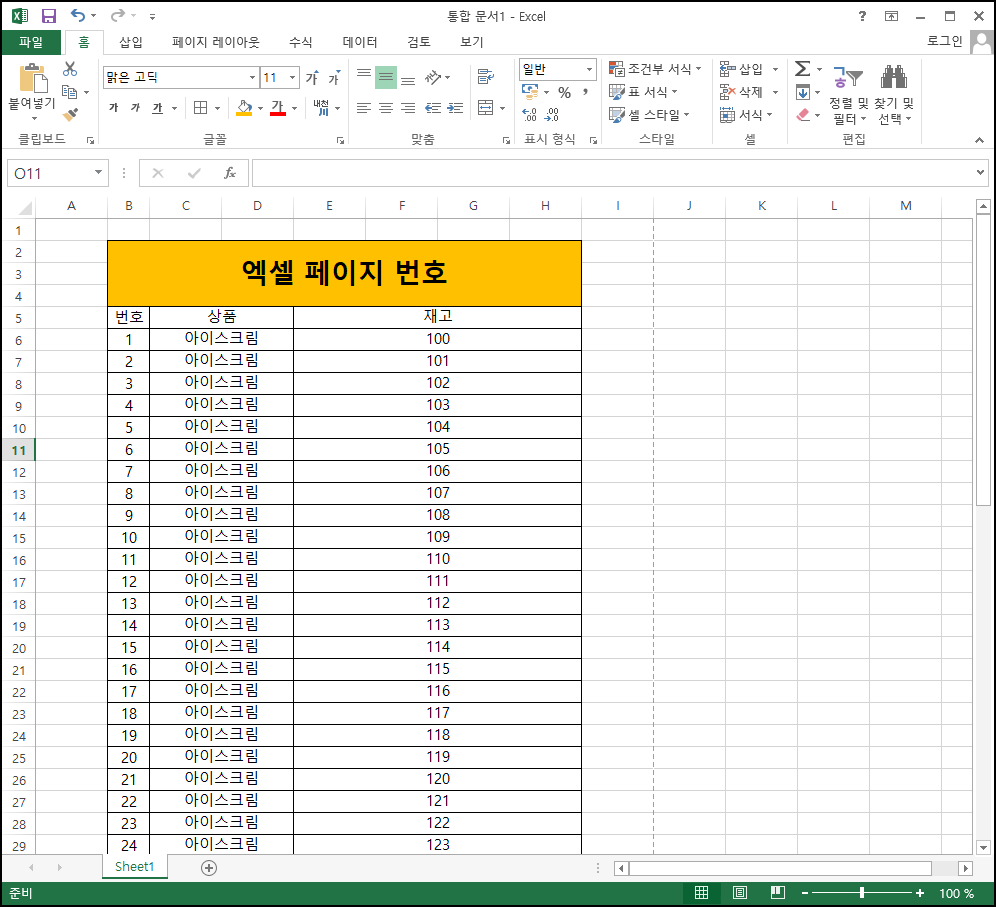
그럼 엑셀 페이지 번호 삽입해보겠습니다. 페이지 번호를 삽입하기 위해서 엑셀 바닥글 기능을 이용하면 되는데요. 먼저 엑셀에서 좌측 상단 파일 - 인쇄 버튼을 누르거나 인쇄 단축키[Ctrl + P]를 눌러주셔도 됩니다.
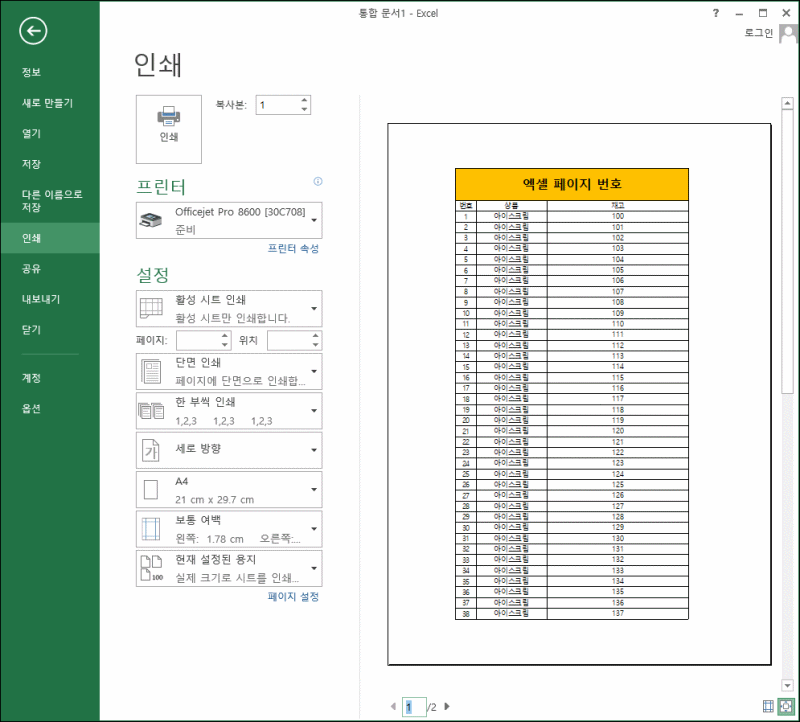
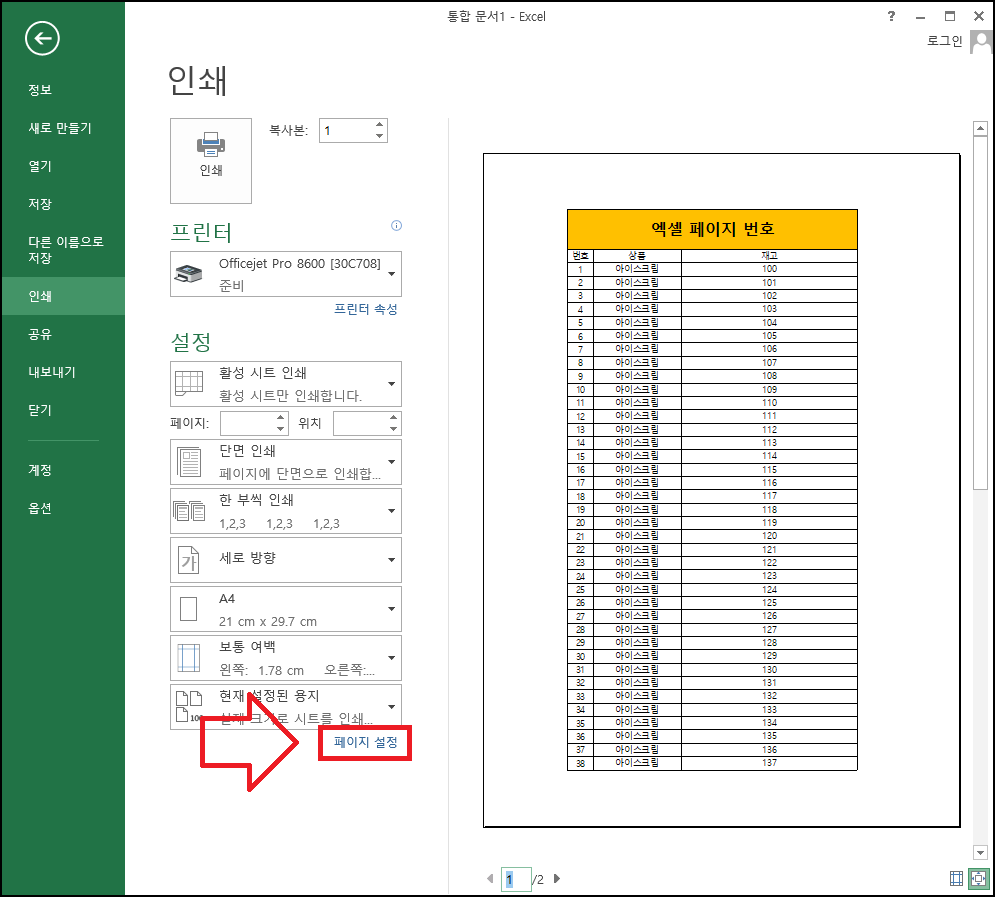
이미지와 같이 인쇄 미리 보기 화면이 열리면 하단에 [페이지 설정] 메뉴를 클릭합니다.
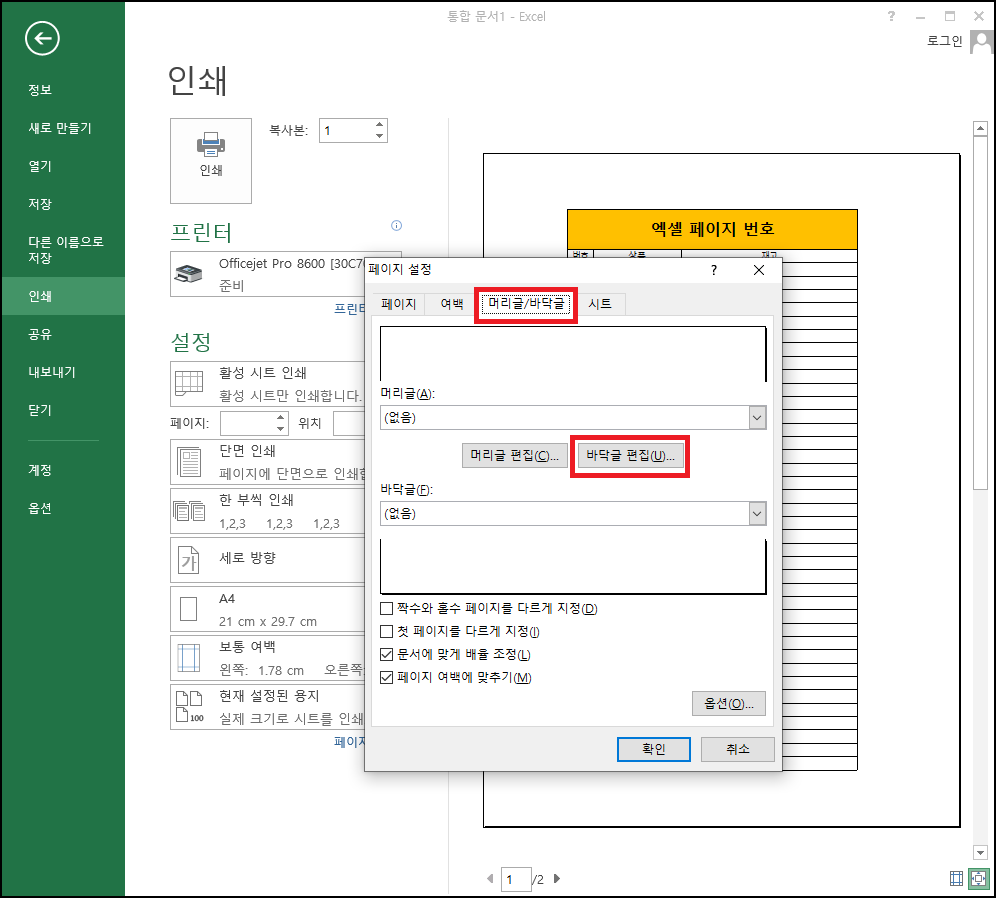
- 페이지 설정 창이 열리면 탭 메뉴 [머리글/바닥글] 선택 > [바닥글 편집]을 클릭합니다.
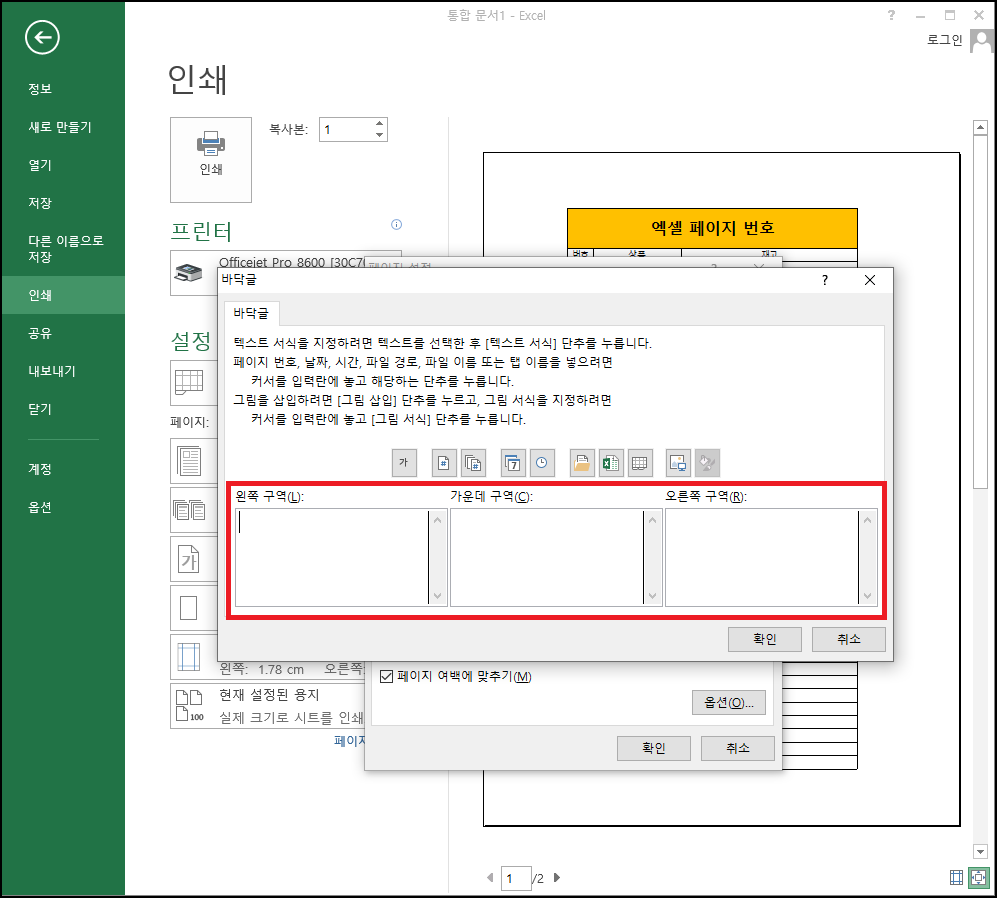
- 그럼 이렇게 바닥글 설정 창이 열리는데 바닥글은 왼쪽 구역(L), 가운데 구역(C), 오른쪽 구역(R) 페이지 하단 원하는 위치에 입력이 가능합니다.
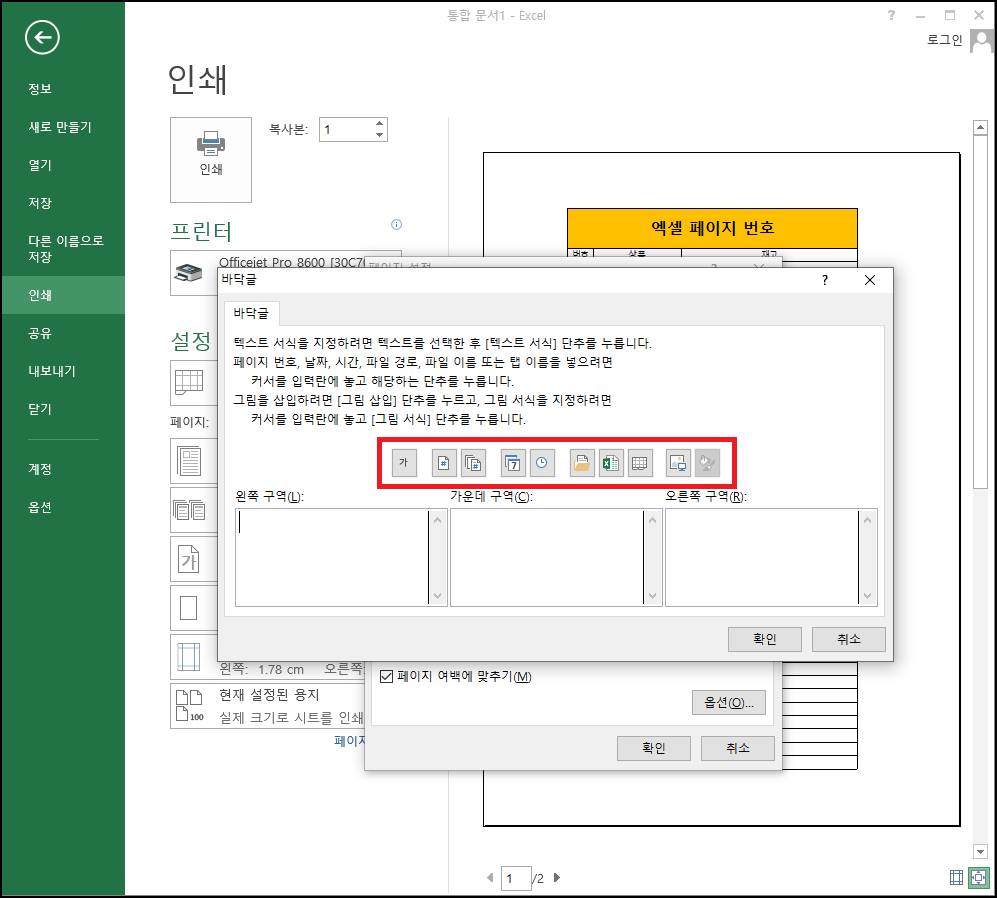
- 바닥글 위치 입력란 위로 작은 아이콘들이 많이 있는데 좌측부터 [텍스트 직접 입력, 페이지 번호, 전체 페이지 수, 현재 날짜, 현재 시간, 파일 경로, 파일 이름, 시트 이름]을 쉽고 빠르게 입력할 수 있도록 도와주는 퀵 메뉴 아이콘이라고 보시면 됩니다.
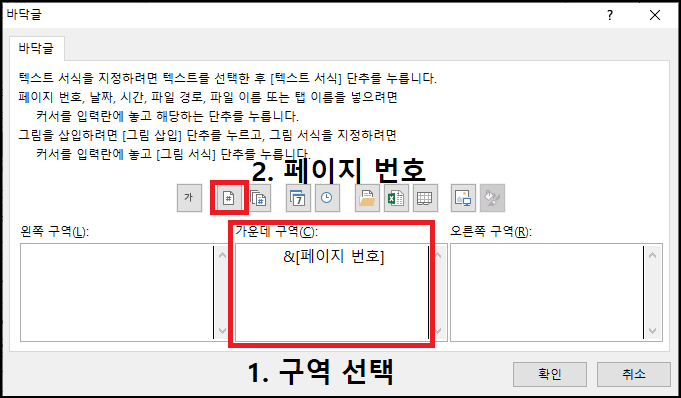
- 저는 문서 가운데 구역에 페이지 번호와 페이지 수를 입력해보겠습니다. 가운데 구역에 마우스를 클릭하고 상단 두 번째(페이지 번호) 아이콘을 클릭합니다. (이 상태로 확인을 누르면 페이지 하단에 번호 1이라는 숫자가 설정됩니다. 하지만 저는 1/2(페이지번호/전체 페이지수)이렇게 삽입해볼게요! )
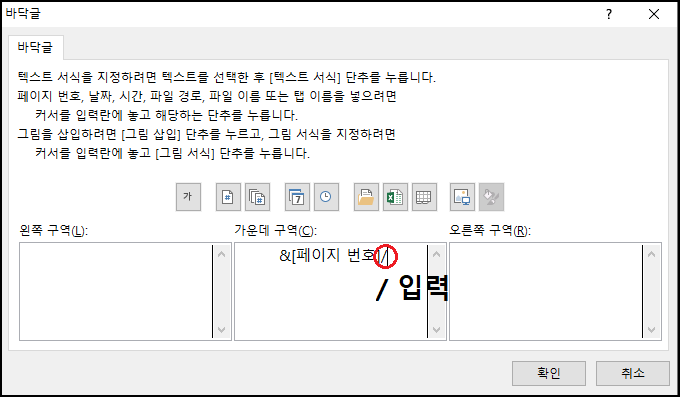
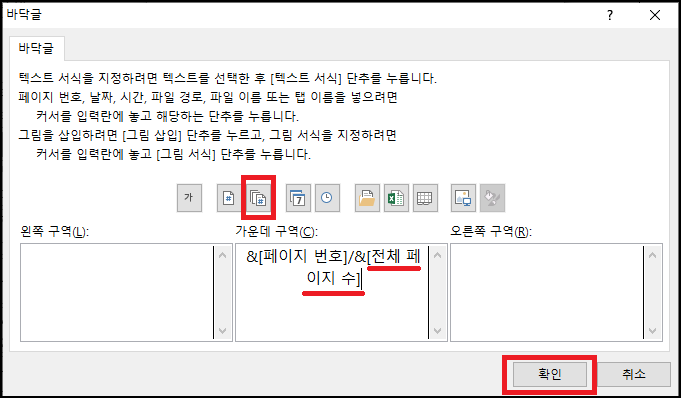
- 이어서 키보드로 / 슬러시 입력 후 위쪽 세 번째 아이콘(전체페이지수)을 클릭합니다. 그리고 확인!
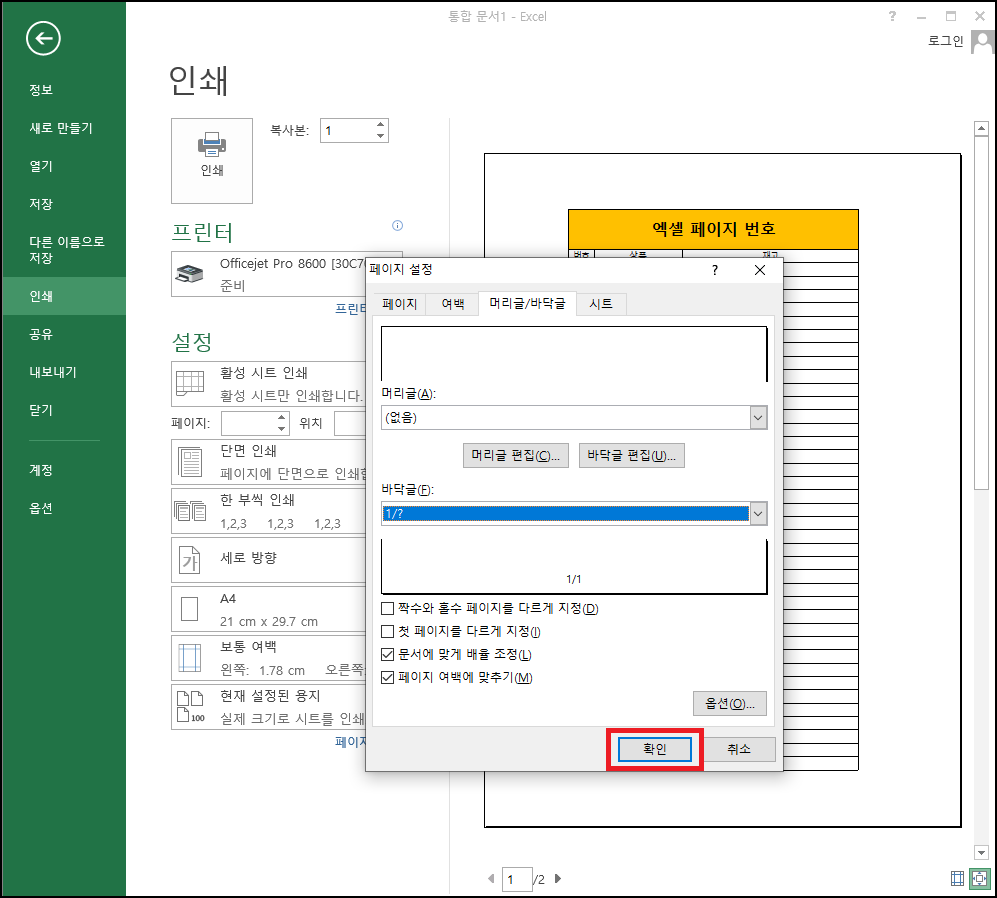
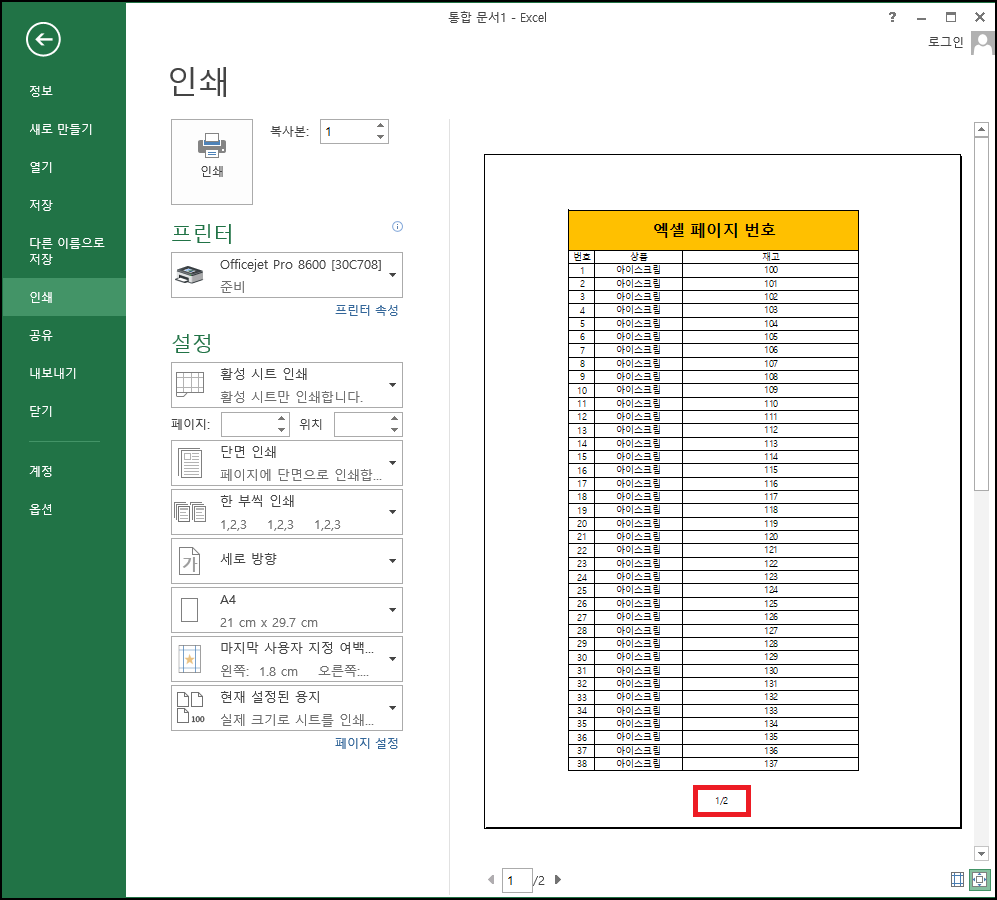
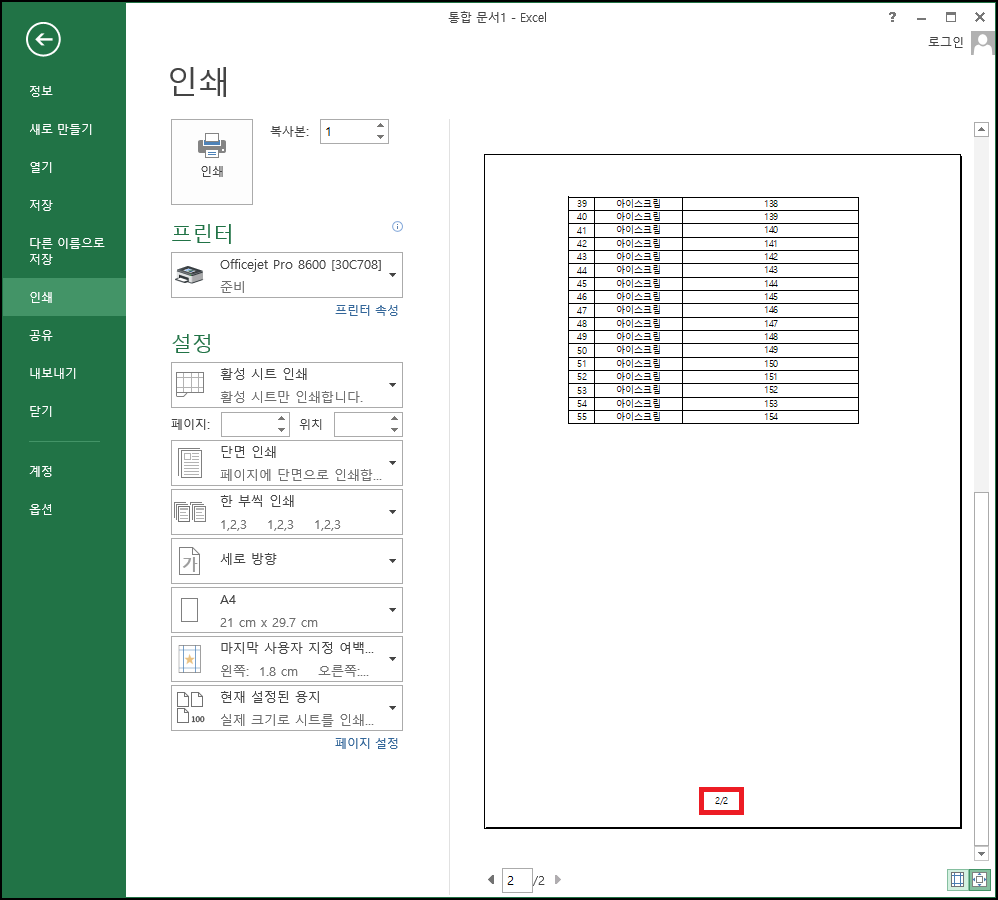
다시 인쇄미리보기 화면으로 돌아가면 문서 하단에 페이지 번호가 삽입된 것이 확인됩니다. 위 설정과 같이 [페이지번호/전체페이지수]가 삽입된 것이 보이시죠? 다음 페이지로 넘겨도 역시 동일하게 페이지 번호가 삽입되어 있습니다.
이렇게 엑셀 페이지번호 삽입 방법 알아보았습니다.
'IT STORY' 카테고리의 다른 글
| 사진 용량 줄이는 법 간단해요 (0) | 2019.12.24 |
|---|---|
| 유튜브 검색기록 삭제 방법 (0) | 2019.12.23 |
| 인스타 링크걸기 3초면 돼요! (0) | 2019.12.16 |
| 가장 쉽게 컴퓨터 화면 캡쳐하는 방법 (0) | 2019.12.13 |
| 엑셀 작동이 중지되었습니다 : 액세스할 수 없습니다 (0) | 2019.12.12 |