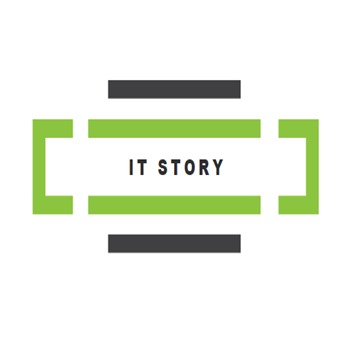안녕하세요.
유용한 IT 정보와 팁을 공유하는 아이티스토리의 아이티처입니다.
벌써 목요일이라니 일주일이 정말 빠르게 지나가는 것 같아요. ^^
점심을 맛있게 먹고 슬슬 잠이 오는 시간이지만 오늘은 어떤 팁을 공유할까 생각하다가 우리가 많이 사용하는 엑셀에서 링크거는 방법을 알아보도록 하겠습니다.
엑셀 문서에서 특정 텍스트나 이미지에 하이퍼링크를 삽입해 해당 텍스트나 이미지를 눌렀을 때 삽입한 링크(사이트)로 바로 연결되도록 설정하는 것이 바로 엑셀 링크 걸기입니다.
문서에서 독자에게 더 구체적인 설명이나 이해를 돕기위한 추가적인 자료가 필요한 경우 해당 자료나 설명이 있는 웹사이트를 링크로 삽입해 더 쉽고 편리한 설명이 가능하겠습니다.
엑셀 링크걸기
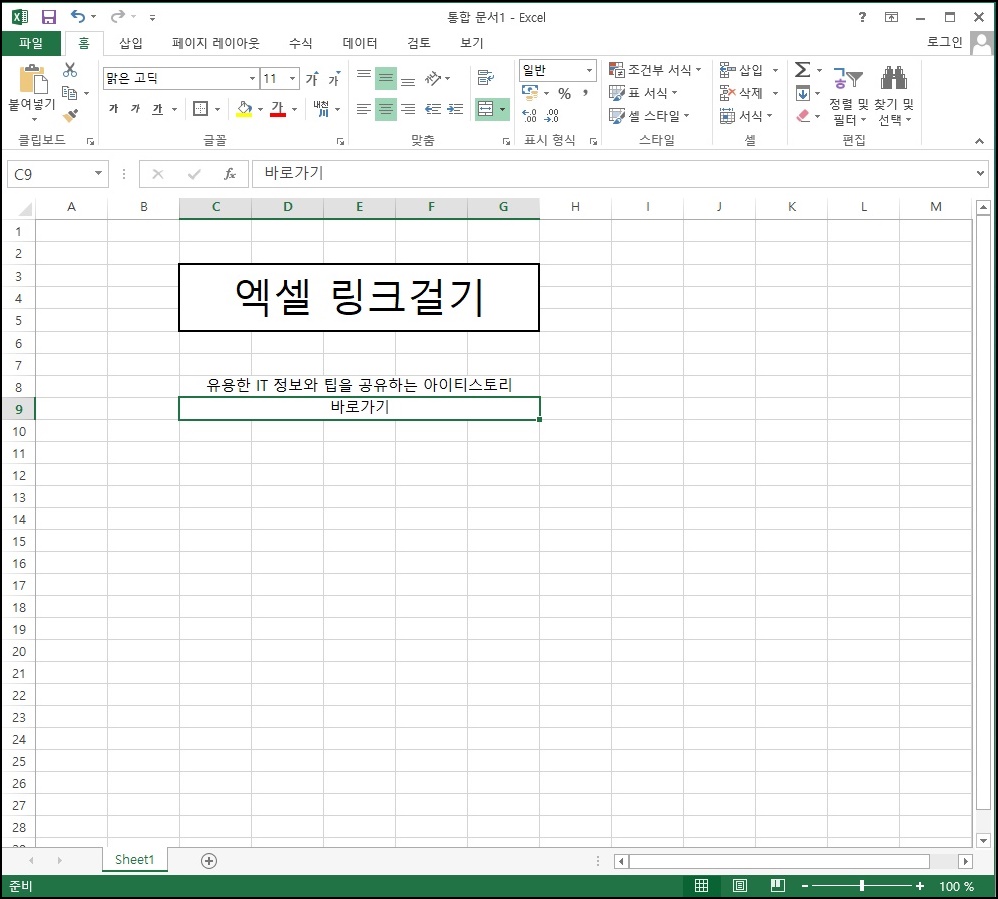
엑셀에서 하이퍼링크 기능을 이용해 링크를 걸 수 있습니다.
이미지에 보이는 "바로가기"라는 단어에 링크를 삽입해볼게요.
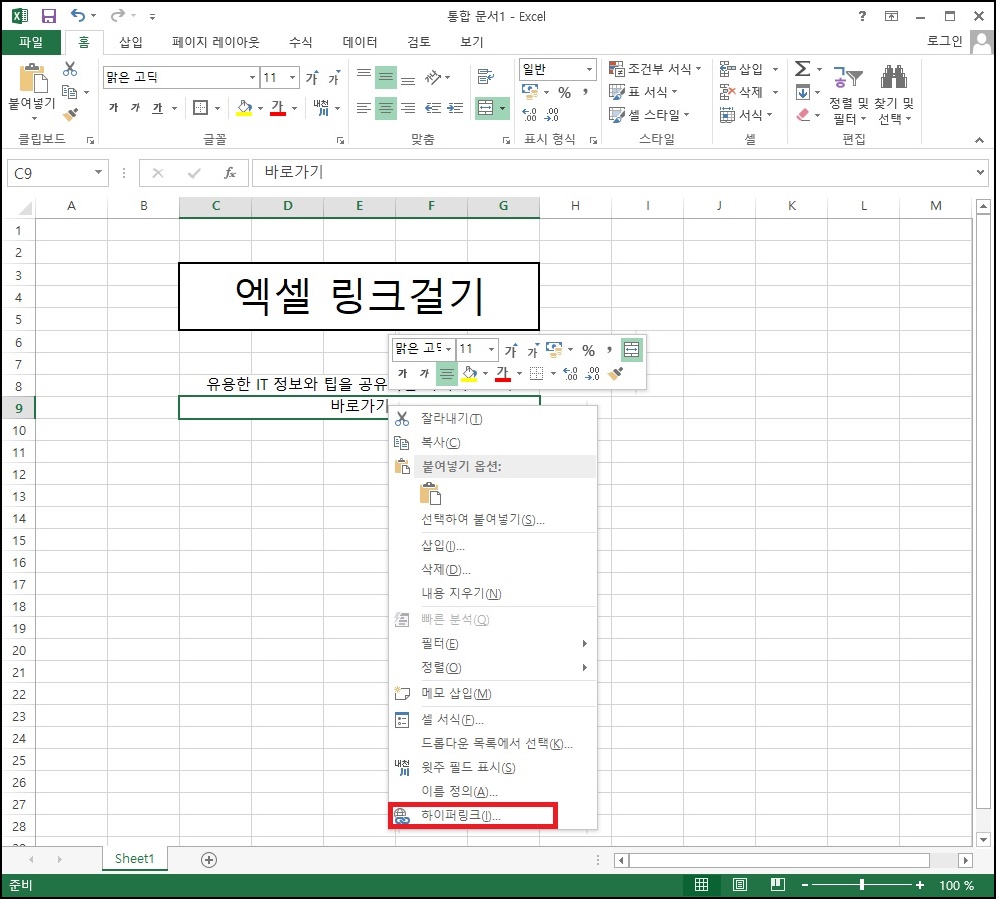
마우스 오른쪽 버튼을 누르고 "하이퍼링크" 메뉴를 눌러주세요.
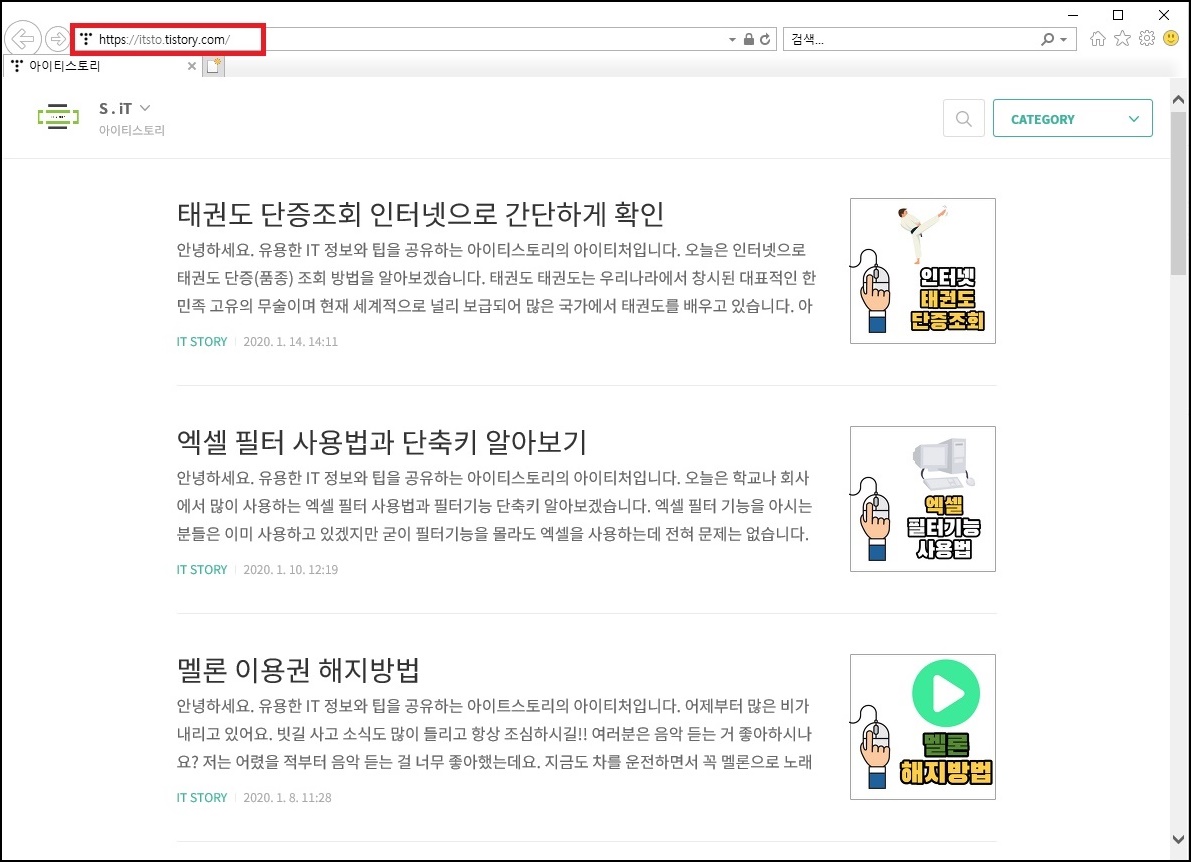
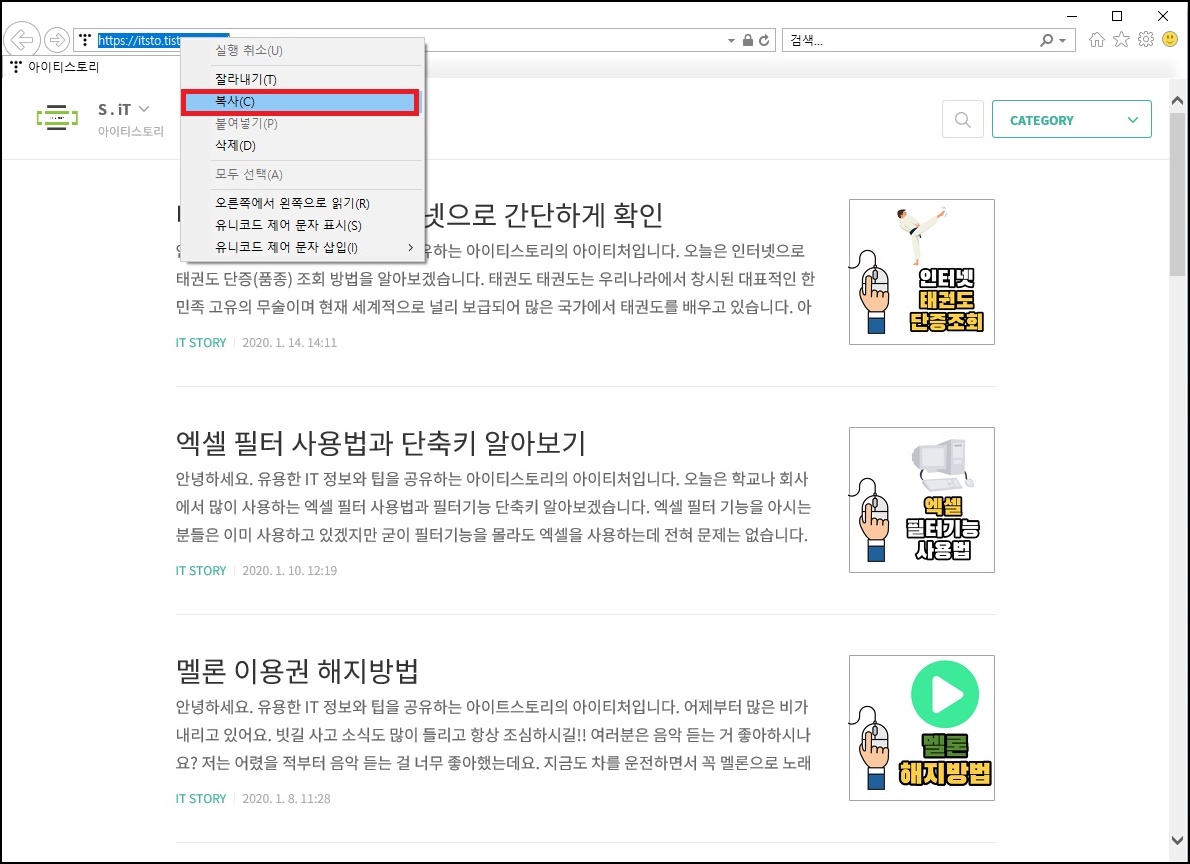
잠시 엑셀 창을 내리고 "바로가기" 글자를 눌렀을 때 연결될 웹 사이트 주소를 복사합니다.
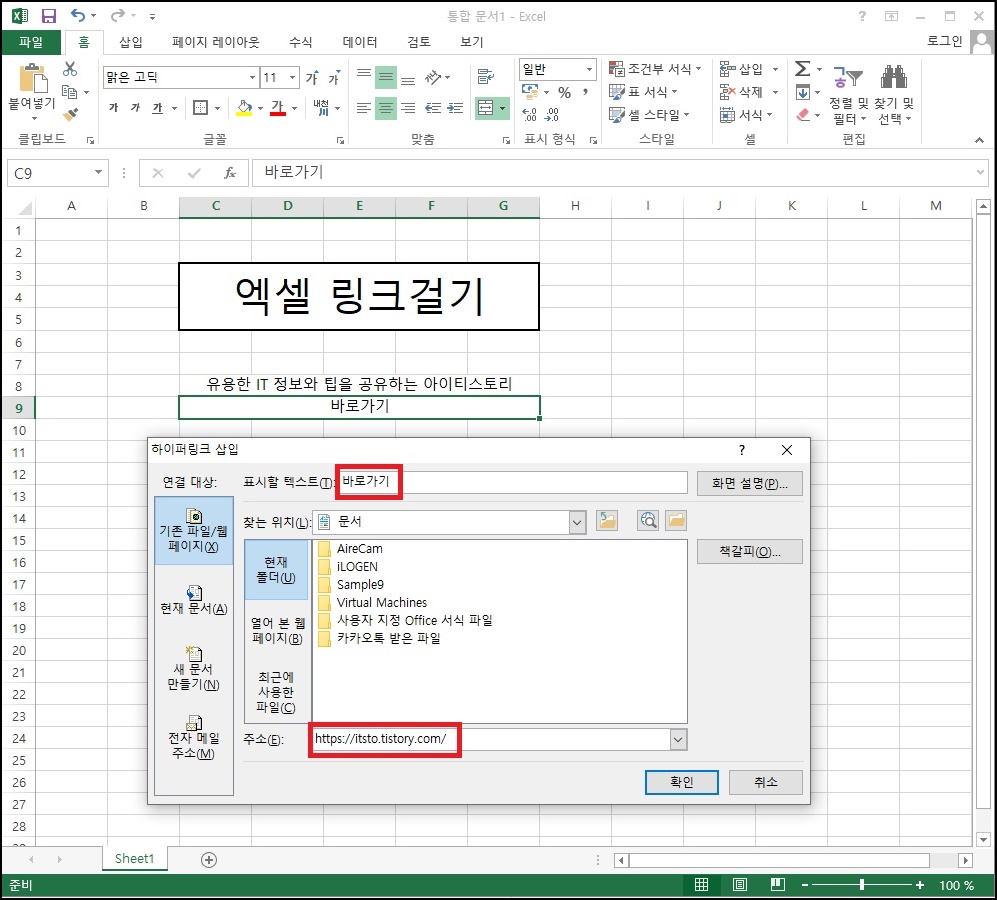
복사한 주소를 아래에 입력 후 확인을 누르면 엑셀 링크걸기 완료!
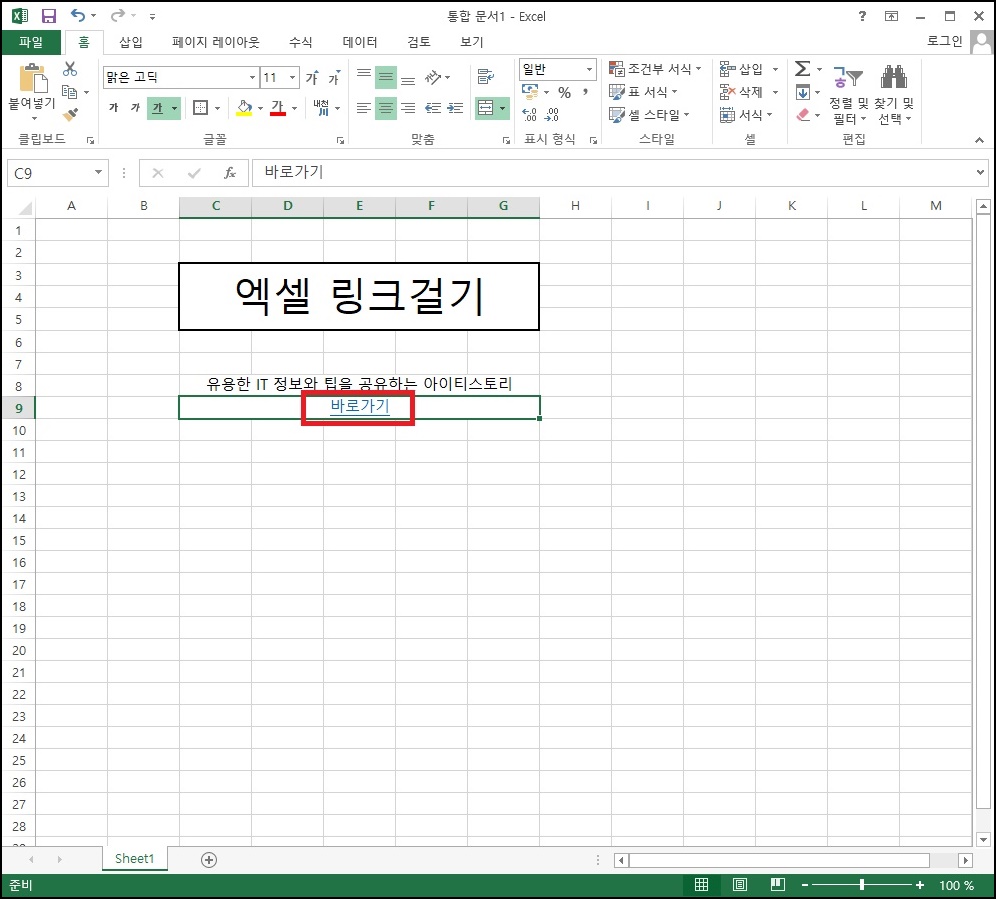
링크가 삽입된 글자는 파란색으로 아래 밑줄이 생기게 됩니다.
이렇게 텍스트 즉 글자에 링크를 삽입하는 방법을 알아봤는데요.
이번에는 이미지에 링크를 삽입하는 방법입니다.
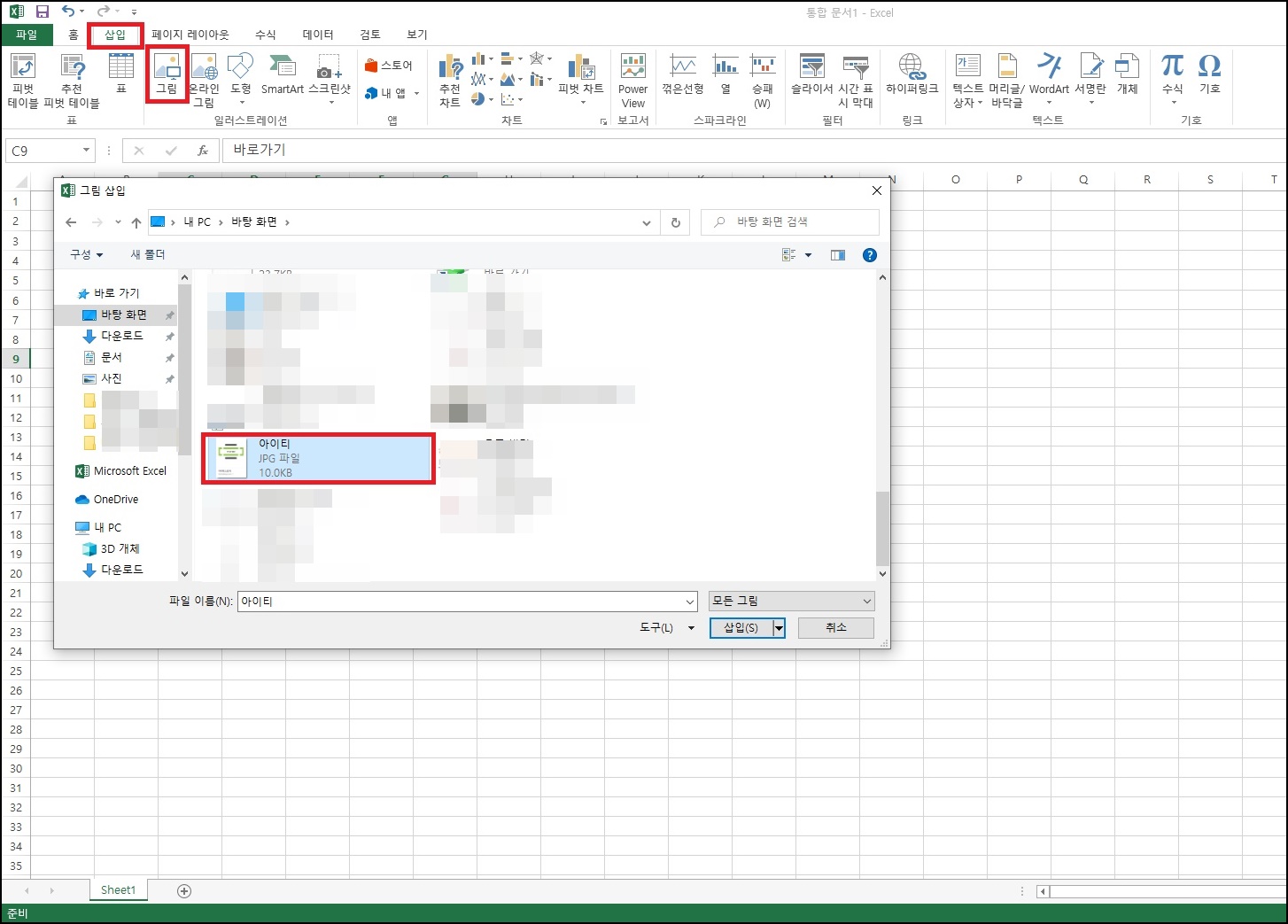
삽입 > 그림 > 불러올 이미지를 선택합니다.
이어서 위와 동일한 방법으로 하이퍼링크를 삽입하면 되겠습니다.
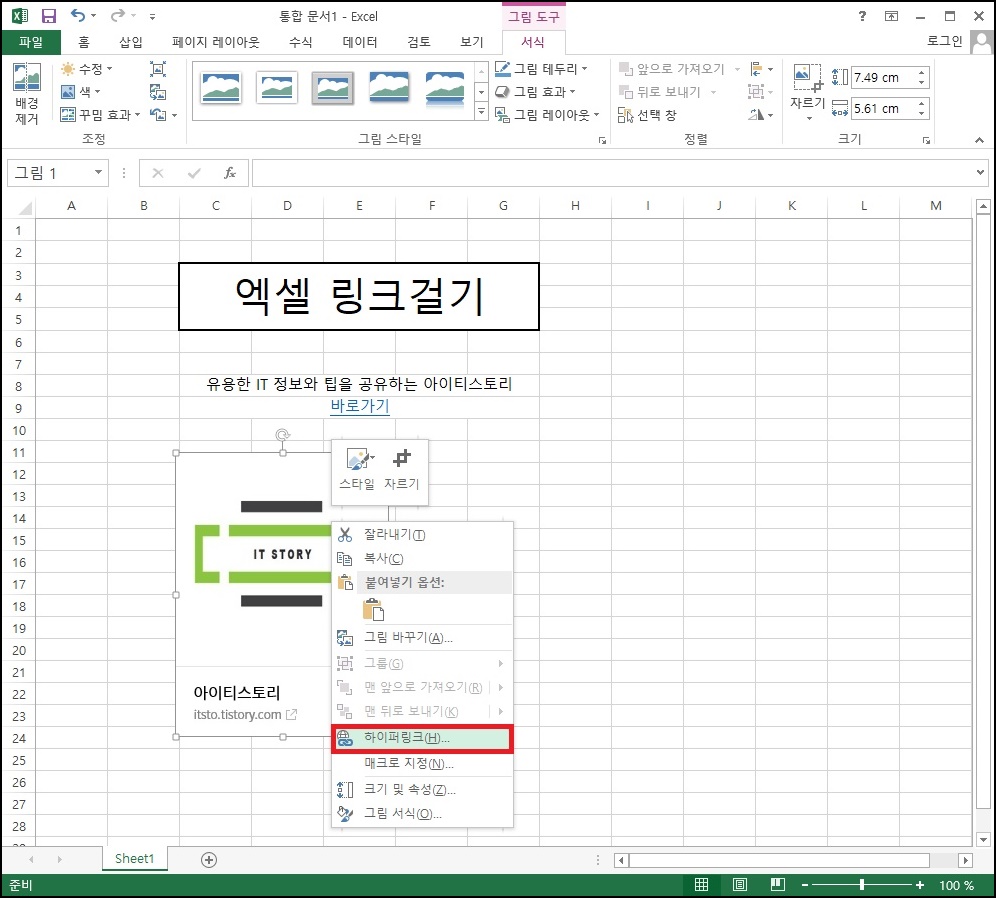
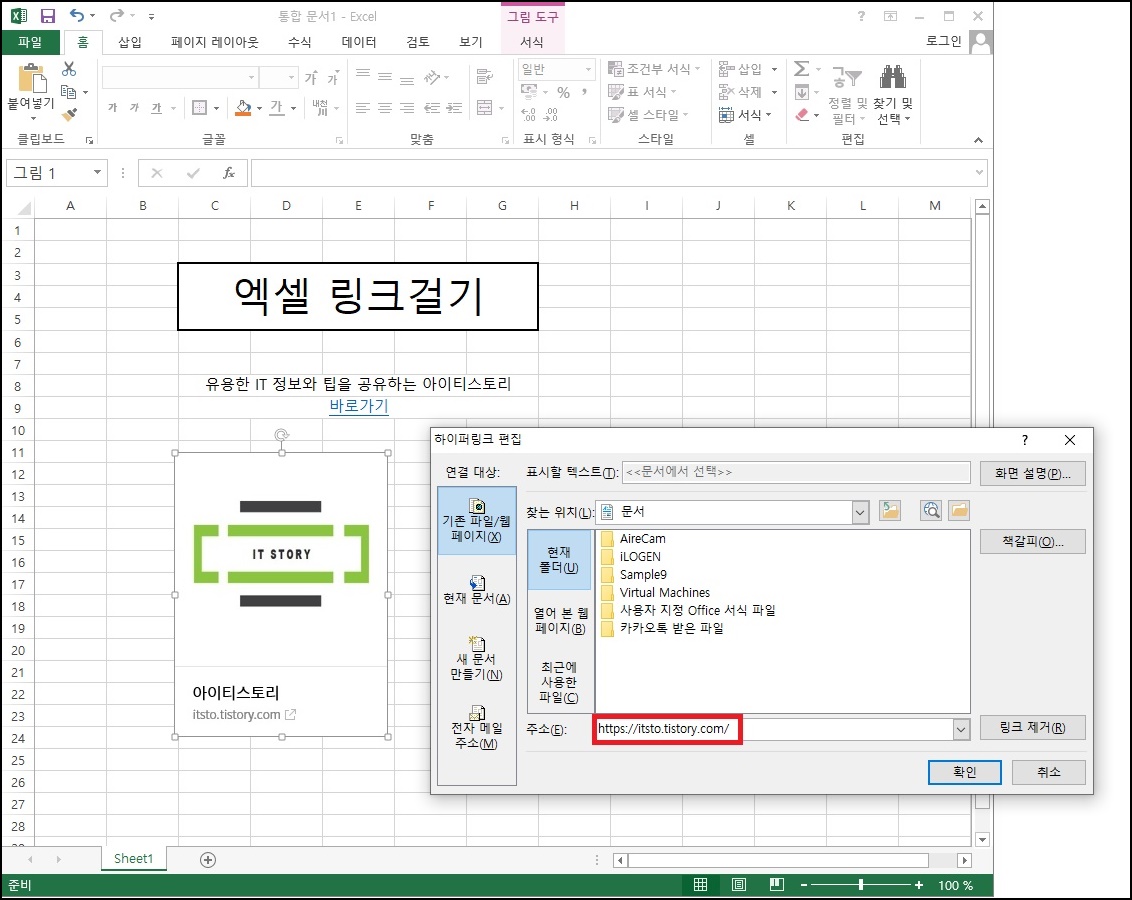
이미지에 대고 마우스 오른쪽 버튼 > 하이퍼링크 > 연결할 웹 사이트 주소 입력.
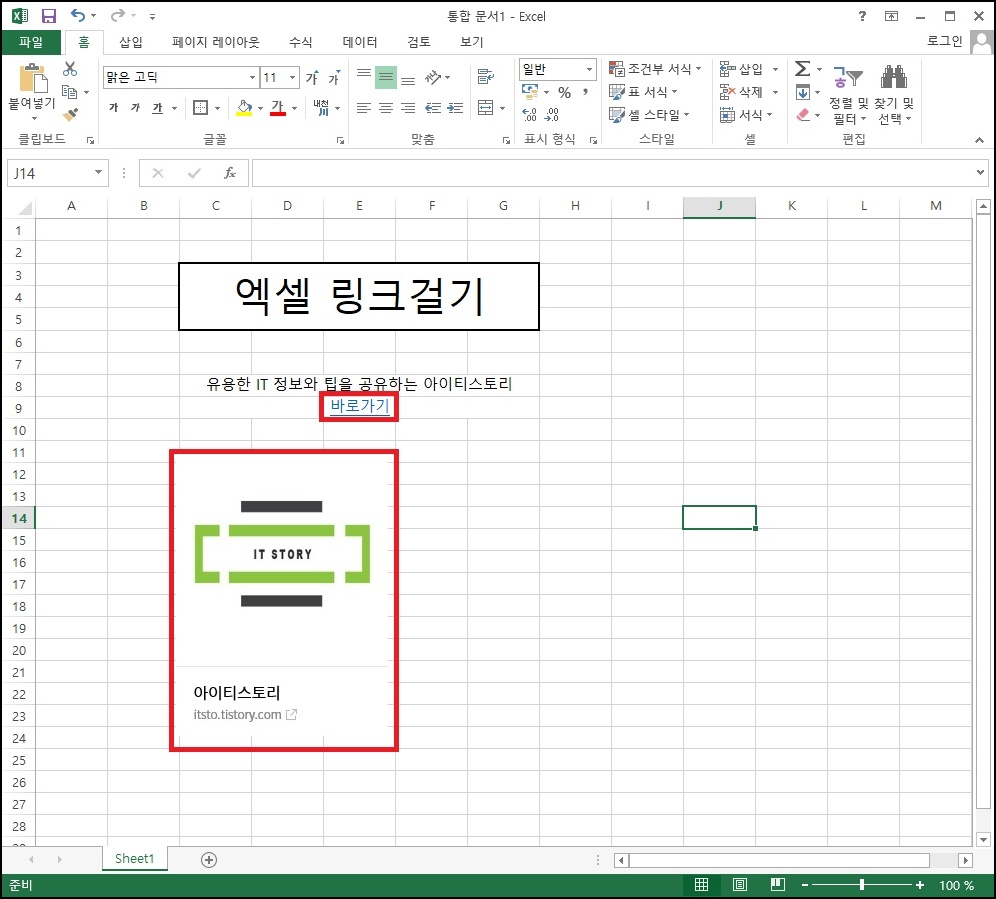
이렇게 엑셀에서 텍스트와 이미지에 링크 거는 방법을 알아보았습니다.
링크 삭제 방법은 더욱 간단합니다.
링크가 걸린 글자에 마우스를 가져가 오른쪽 버튼 > "하이퍼링크 제거"를 눌러주면 링크 삭제가 완료됩니다.
엑셀 링크걸기 정말 별거 아니지만 필요한 경우도 있으니 알아두시면 좋을 것 같아요.
'IT STORY' 카테고리의 다른 글
| 엑셀 퍼센트 계산하는 방법 (1) | 2020.01.22 |
|---|---|
| 가족관계증명서 인터넷 발급 알아보기 (0) | 2020.01.20 |
| 태권도 단증조회 인터넷으로 간단하게 확인 (0) | 2020.01.14 |
| 엑셀 필터 사용법과 단축키 알아보기 (0) | 2020.01.10 |
| 멜론 이용권 해지방법 (1) | 2020.01.08 |