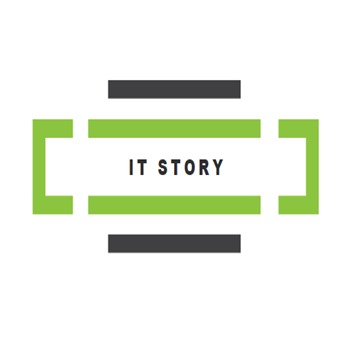안녕하세요.
유용한 IT 정보와 팁을 공유하는 아이티스토리의 아이티처입니다.

오늘은 학교나 회사에서 많이 사용하는 엑셀 필터 사용법과 필터기능 단축키 알아보겠습니다.
엑셀 필터 기능을 아시는 분들은 이미 사용하고 있겠지만 굳이 필터기능을 몰라도 엑셀을 사용하는데 전혀 문제는 없습니다.

하지만 많은 양의 정보와 데이터를 가지고 있는 문서에서 내가 원하는 데이터나 특정 목록을 빠르게 찾아볼 수 있다면 사용하지 않을 이유가 없겠죠?
엑셀 필터 기능은 간단하게 정렬 기능이라고 생각하시면 됩니다.

예를 들어 전국의 지역을 대분류라고 생각한다면 대분류 안에 서울시, 대전시, 청주시 등 많은 지역이 있을 텐데 엑셀 문서에서 내가 원하는 지역의 데이터만 정렬시켜 확인할 수 있게 도와주는 기능입니다. 지역 말고도 금액적인 부분이라고 하면 3만 원, 4만 원, 5만 원 등등 찾고 싶은 금액의 데이터만 필터로 정렬시켜 확인할 수 있게 됩니다.
많은 데이터가 있다면 필터 기능을 적용해서 원하는 데이터만 추출할 수 있고 빠른 일처리도 가능하겠습니다.
엑셀 필터 기능 적용 및 사용법
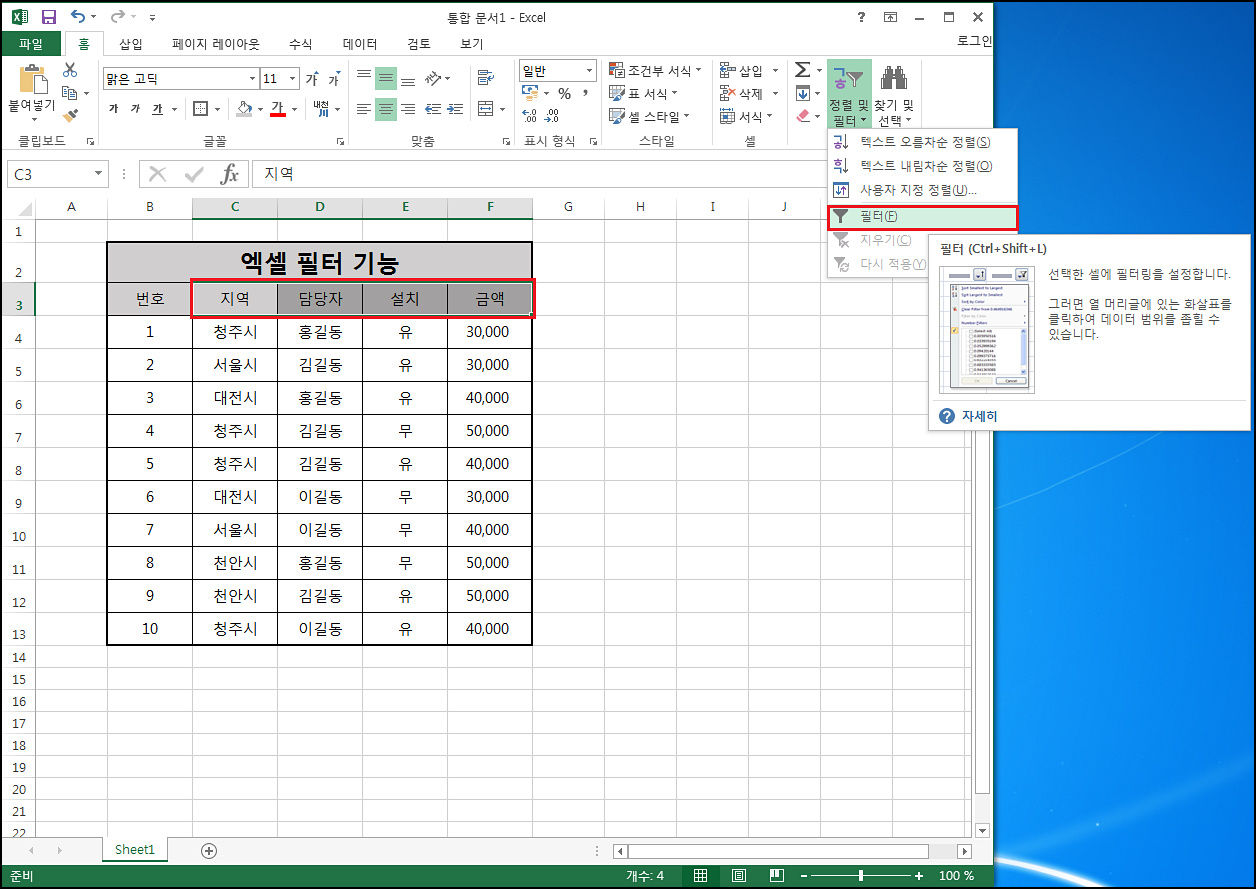
설명을 위해 간단한 예제를 준비했습니다.
엑셀 문서에서 필터 기능을 사용하려면 필터가 적용될 목록의 셀을 선택하고 우측 상단 "정렬 및 필터" > 필터 클릭합니다.

그럼 이렇게 상단 목록 부분에 역삼각형 모양의 필터가 적용된 모습이 확인됩니다. 직접 클릭해서 적용도 가능하고 필터 기능 단축키 "Ctrl + Shift + L" 눌러주면 필터 기능 적용 및 해제가 가능합니다.


필터가 적용되면 목록에서 내가 원하는 데이터만 빠르게 정렬이 가능합니다. 지역 목록에서 대전시, 서울시 체크를 해제하고 확인을 누르면 청주시, 천안시의 데이터만 정렬되는 것이죠.


마찬가지로 금액의 목록에서 3만 원의 금액만 보고 싶다면 나머지 체크를 해제하고 확인을 누르면 이렇게 30,000원의 데이터만 확인됩니다.
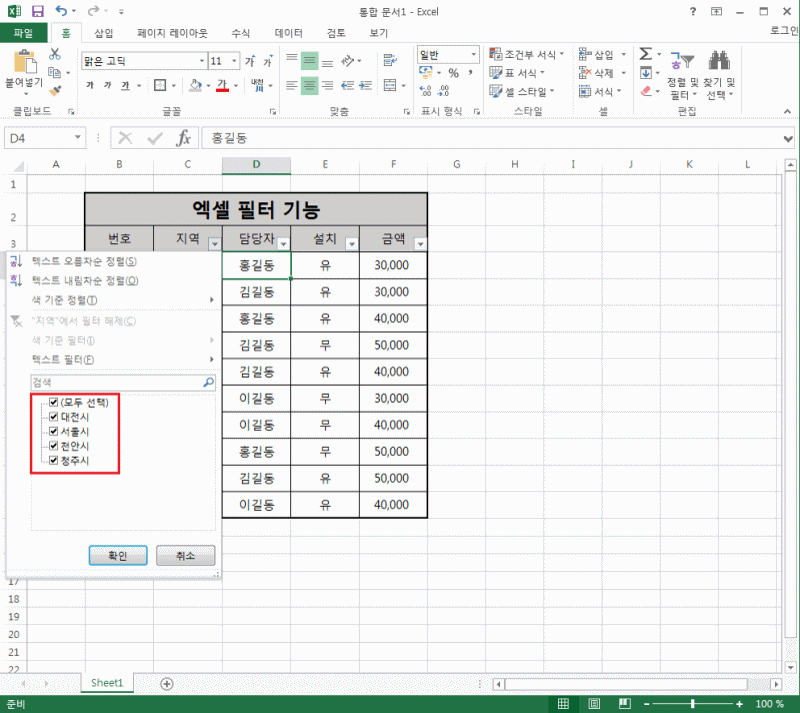
너무 간단하지만 업무나 일적인 면에서 시간을 단축시키고 아주 유용하게 활용할 수 있는 엑셀 필터 기능 사용법에 대해서 알아보았습니다.
벌써 2020년 새해의 두 번째 주말이 다가왔네요. 금요일 남은 하루도 마무리 잘 하시고 즐거운 주말 보내시길 바랄게요.
'IT STORY' 카테고리의 다른 글
| 엑셀 링크걸기 하이퍼링크 삽입과 삭제 방법 (0) | 2020.01.16 |
|---|---|
| 태권도 단증조회 인터넷으로 간단하게 확인 (0) | 2020.01.14 |
| 멜론 이용권 해지방법 (1) | 2020.01.08 |
| 하드디스크 HDD SSD 차이 알아보기 (0) | 2020.01.06 |
| 2020년 엑셀 달력 만들기 (0) | 2020.01.02 |