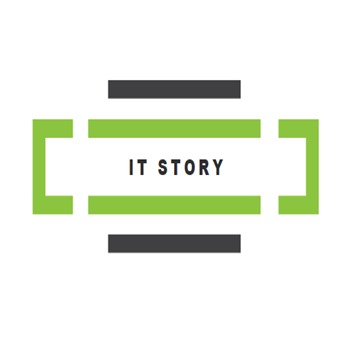안녕하세요.
유용한 IT 팁을 공유하는 아이티스토리의 아이티처입니다.

날로 심각해지는 코로나19.. 잘못된 시민의식과 종교활동으로 걷잡을 수 없이 확산되고 있는데요. 성숙한 의식과 행동으로 더 이상의 확산과 피해가 없도록 기원해봅니다.
오늘 공유할 팁은 엑셀 체크박스 표시와 해제, 체크박스 만들기 알아보겠습니다.
위와 같이 두 가지 체크 박스에 대해서 알아볼 텐데요. 먼저 네모칸 안에 체크가 되어 있는 텍스트형 체크박스와 네모칸 안에 직접 체크 표시를 넣고 해제할 수 있는 양식형 체크박스 만드는 방법을 설명드리겠습니다.
체크 박스라고 한다면 다양한 선택형 또는 양식형 결과물을 만들 때 많이 사용하지 않을까 생각합니다. 이력서나 다양한 업무 문서 작성 시에도 체크박스를 만들어 표시한다면 더 깔끔하고 보기 좋은 결과물을 만들 수 있겠습니다.
1. 텍스트형 체크박스
텍스트형 체크박스는 네모칸 안에 이미 체크 표시가 되어 있는 완성형 체크 박스라고 보시면 됩니다.
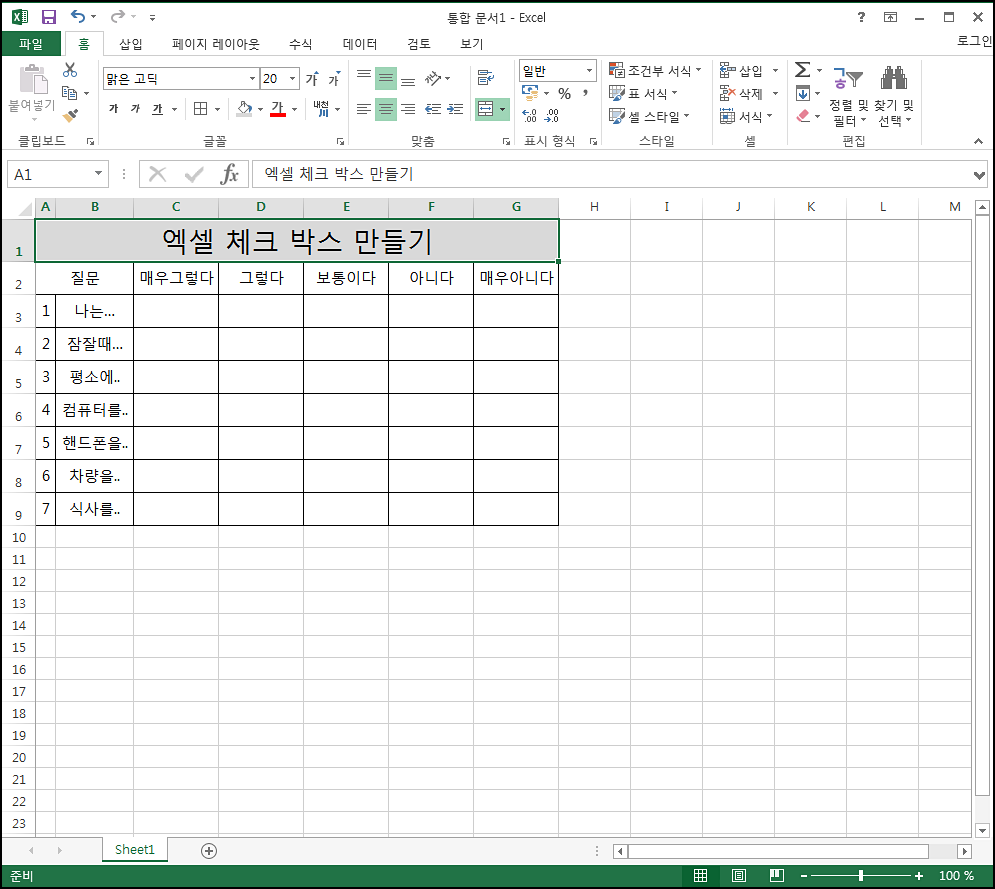
설명을 위해 간단하게 질문형 문서를 만들었고 질문에 해당되는 곳에 체크박스를 넣어보겠습니다!
텍스트형 체크박스는 복잡한 설정이 필요 없이 폰트 변경만으로 가능합니다.
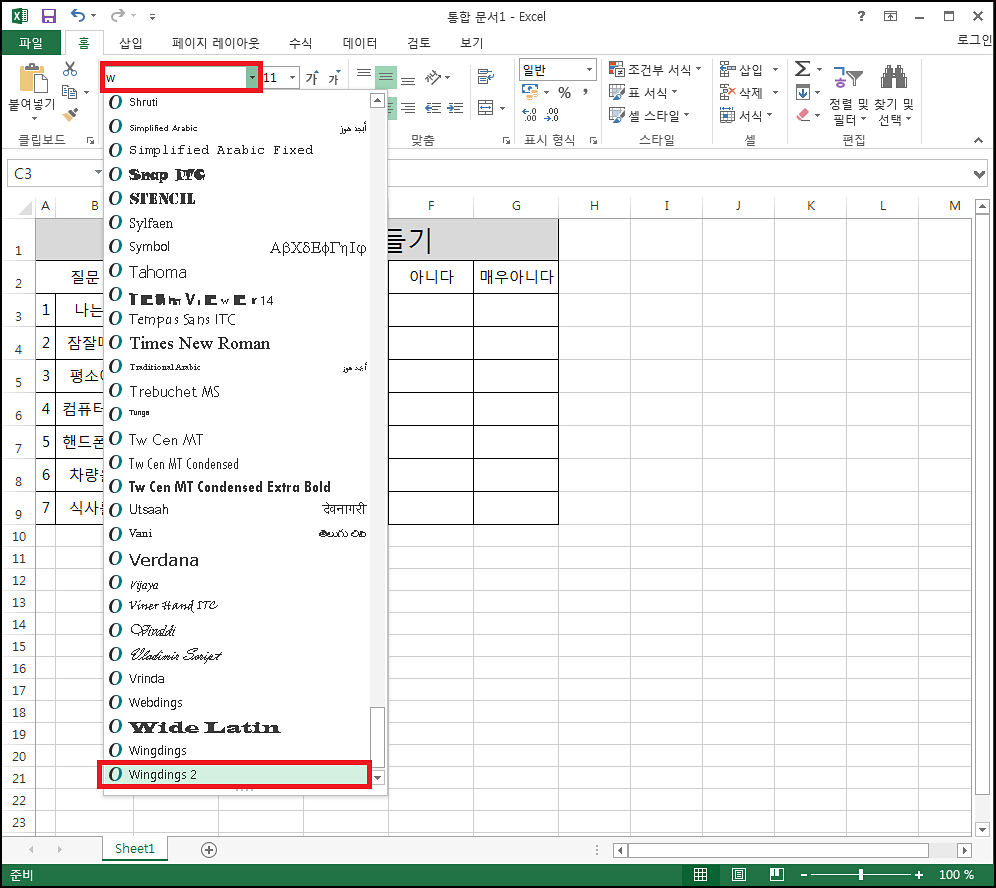
먼저 체크박스를 넣어줄 셀을 선택하고 폰트 선택 메뉴에서 "w"를 입력하면 "Wingdings 2"라는 폰트가 보이실 거예요.

Wingdings 2 폰트를 선택하고 해당 셀에서 "대문자 R"을 입력해주면 이렇게 텍스트형 체크박스가 입력됩니다. 정말 간단하죠?
폰트를 Wingdings 2 설정하고 대문자 R 입력 시 보이시는 것처럼 텍스트형 체크박스가 입력되고

대문자 Q 입력 시에는 텍스트형 엑스박스가 입력됩니다. ^^
2. 체크를 표시하고 해제할 수 있는 양식형 체크박스 만들기

엑셀에서 좌측 상단에 "파일" 버튼을 눌러주세요.

좌측 하단 "옵션" 클릭

엑셀 옵션 창이 열리면 메뉴에서 "리본 사용자 지정"으로 들어가시고 우측 "개발 도구"에 체크해주시고 확인을 눌러주세요!

다시 엑셀 시트 화면으로 돌아오면 상단 메뉴바에 "개발 도구"라는 메뉴가 생성된 게 보이실 거예요.
개발도구 > 삽입(역삼각형)을 누르면 양식 컨트롤이라고 해서 다양한 양식의 이미지가 확인됩니다. 우리는 체크박스를 넣을 거니까 체크박스를 클릭하고 마우스 왼쪽 버튼을 누른 상태로 원하는 셀에 드레그 하듯 넣어주면 양식형 체크박스가 생성됩니다.
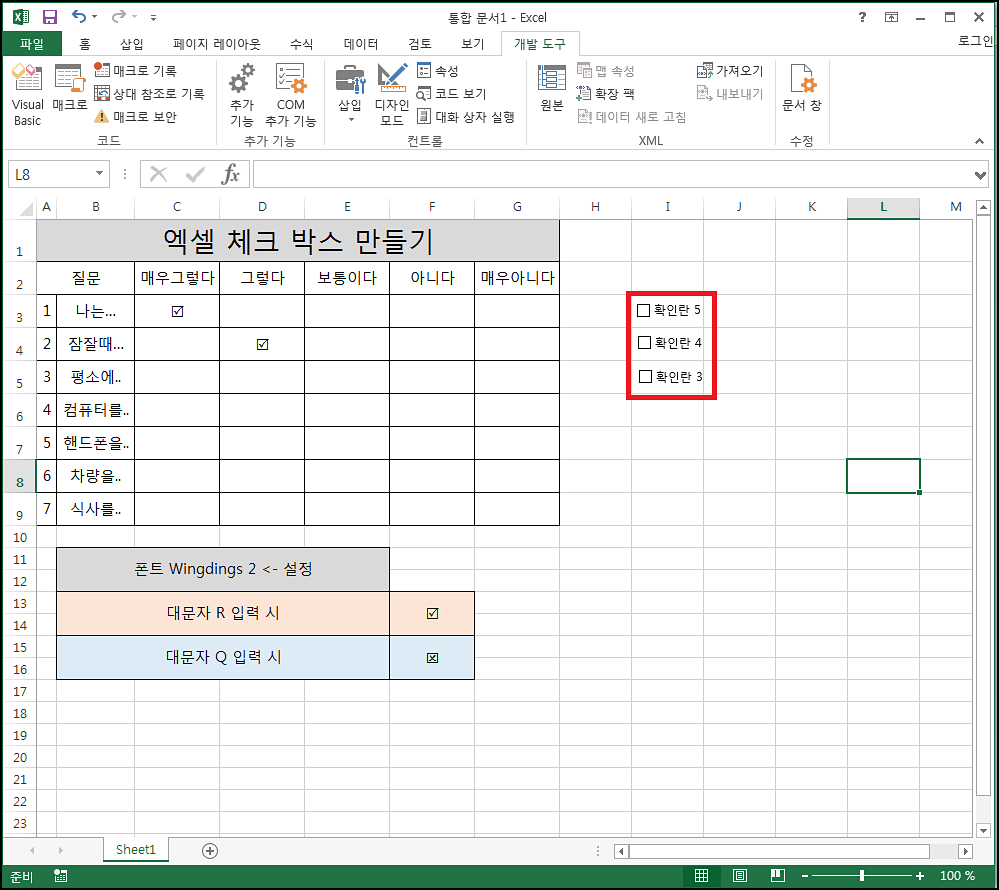
체크박스도 셀을 복사하듯 Ctrl+C(복사), Ctrl+V(붙여넣기)를 통해서 많은 양을 간편하게 생성할 수 있으니 참고하시면 되겠습니다.



만들어진 양식형 체크박스는 엑셀에서 체크를 표시, 해제가 가능하고 텍스트 편집을 통해서 체크박스 명도 수정이 가능합니다.
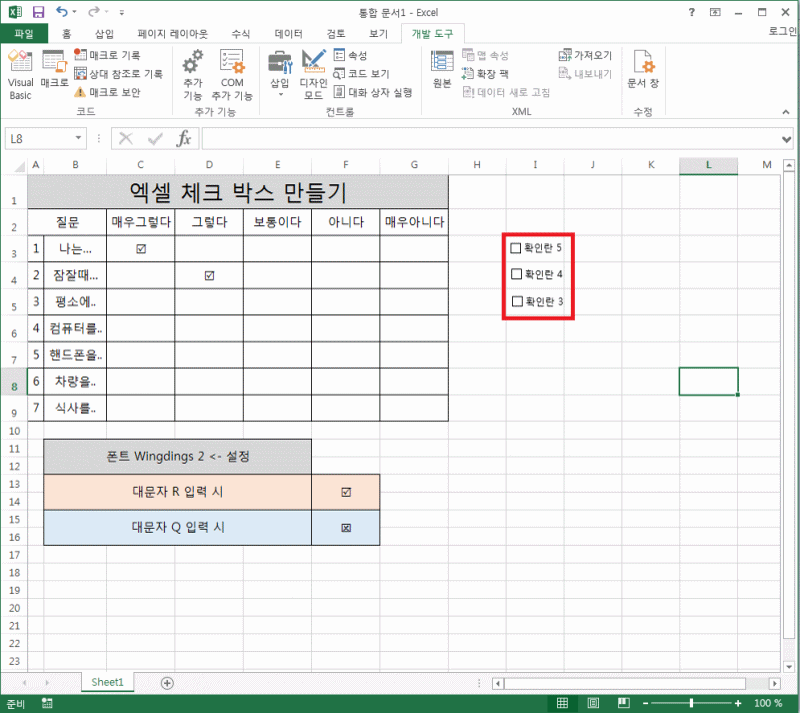
이렇게 엑셀 체크박스 만들기 알아보았습니다.

그리고 외부, 내부에서 모두 마스크 착용 잊지 마시고 손 씻기와 소독 자주 해서 바이러스 예방합시다!
'IT STORY' 카테고리의 다른 글
| 엑셀 마진율 계산방법 알아보기 (2) | 2020.03.20 |
|---|---|
| 엑셀 곱하기 함수 , 수식 알아봅시다 (0) | 2020.02.26 |
| 엑셀 대각선 채우기 (0) | 2020.02.20 |
| 엑셀 DATEDIF 함수 날짜별 기간 구하기 (0) | 2020.02.18 |
| 4대보험 가입증명서(내역확인서) 인터넷 발급방법 (0) | 2020.02.03 |