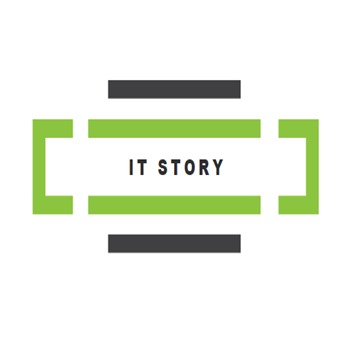안녕하세요.
유용한 IT 정보와 팁을 공유하는 아이티스토리의 아이티처입니다.
오늘 공유할 팁은 별거 아니지만 엑셀을 사용하면서 알아두면 좋은 엑셀 곱하기 수식, 함수 적용 방법입니다.
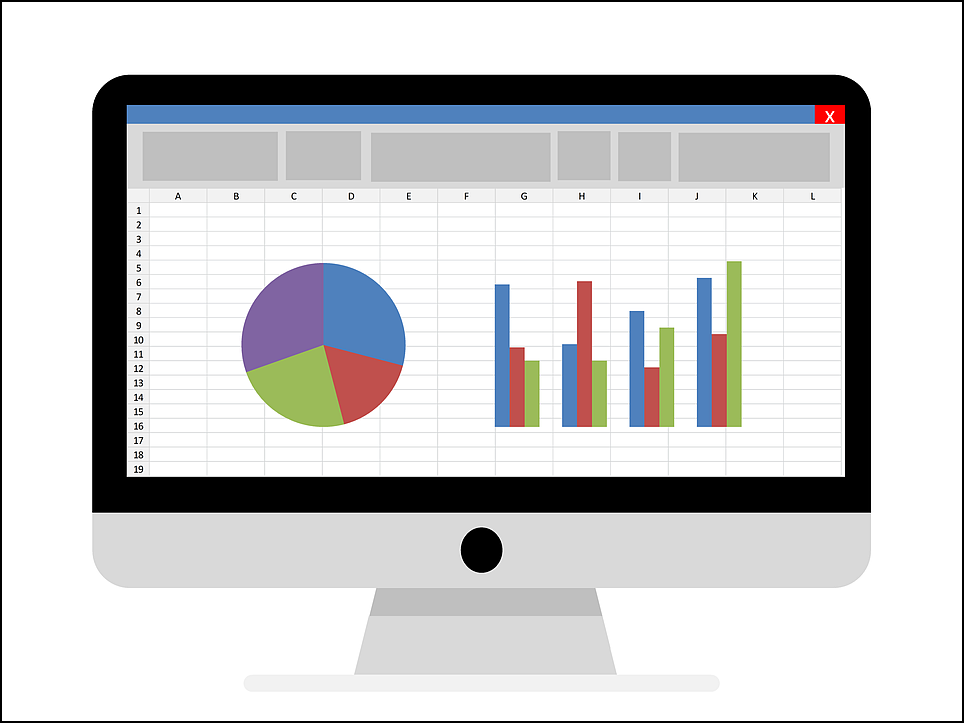
우리가 일상에서 가장 많이 사용하는 사칙연산, 그중에서 곱하기 함수를 엑셀에서 활용하는 방법을 알아보겠습니다.
활용가치가 아주 높은 엑셀이라는 프로그램은 방대한 양의 데이터라도 함수와 수식을 이용하면 순식간에 계산해주는 아주 바람직한 프로그램입니다.
그럼 예시로 만든 표에 곱하기 수식을 적용해서 값을 구해볼게요.
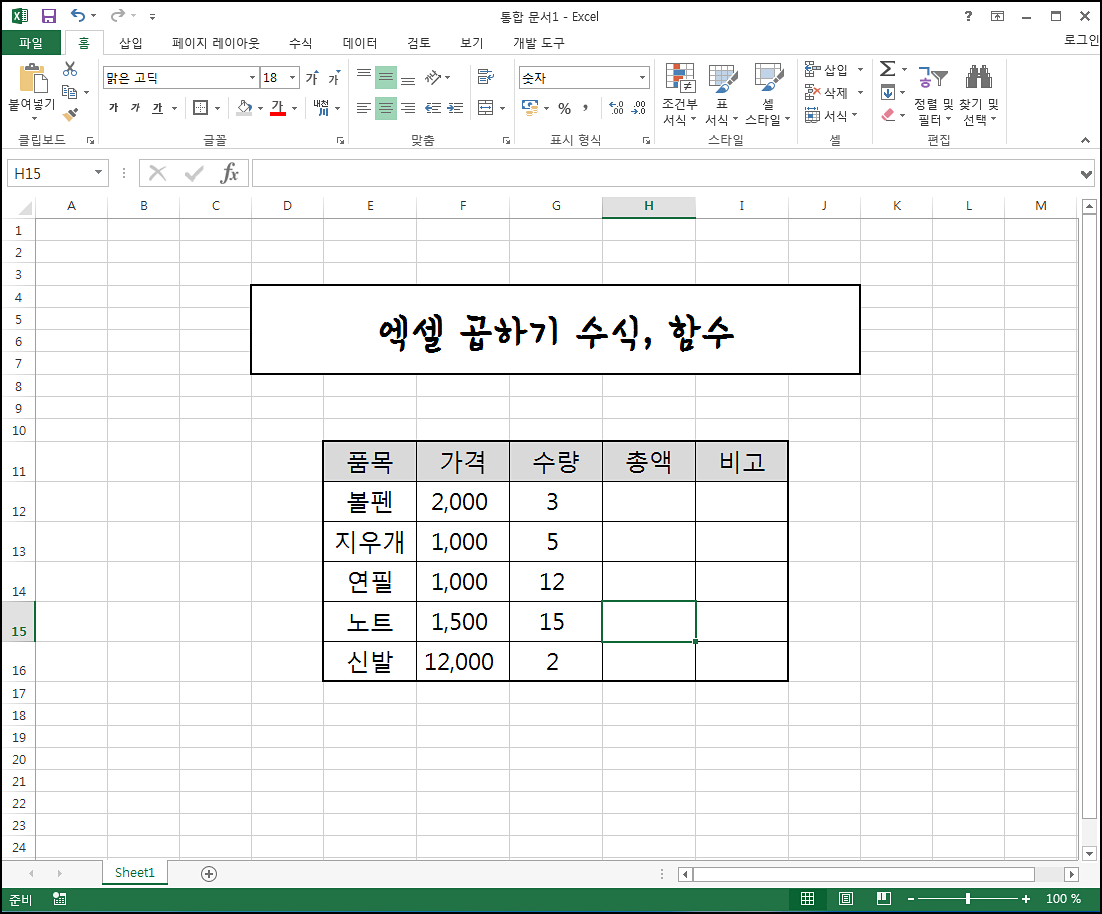
그동안 많은 양의 데이터 값을 하나하나 구하시느라 많은 시간을 흘려보내신 분들은 오늘부터 엑셀 곱하기를 통해서 낭비했던 시간을 되찾을 수 있을 겁니다.
품목별 가격과 수량에 대한 총액을 구해야 하는데요. 곱하기 함수는" =가격*수량" 이 되겠죠?
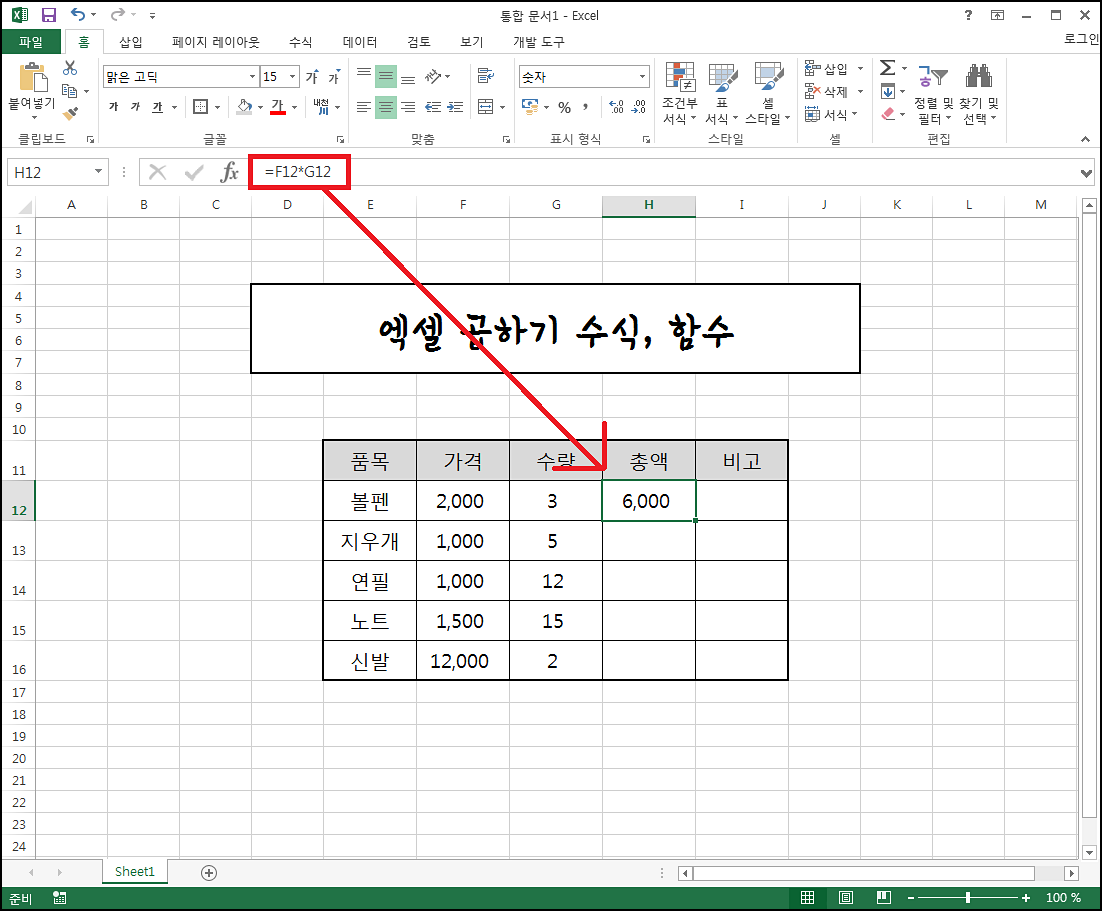
볼펜의 총액을 구하기 위해서 총액 셀을 클릭하고 "=F12*G12" 2,000원의 가격이 입력된 F12 셀을 클릭 또는 입력 * 수량이 입력된 G12 셀을 클릭 또는 입력 후 엔터를 누르면 2,000원x3 = 6,000원의 결과 값이 입력됩니다!
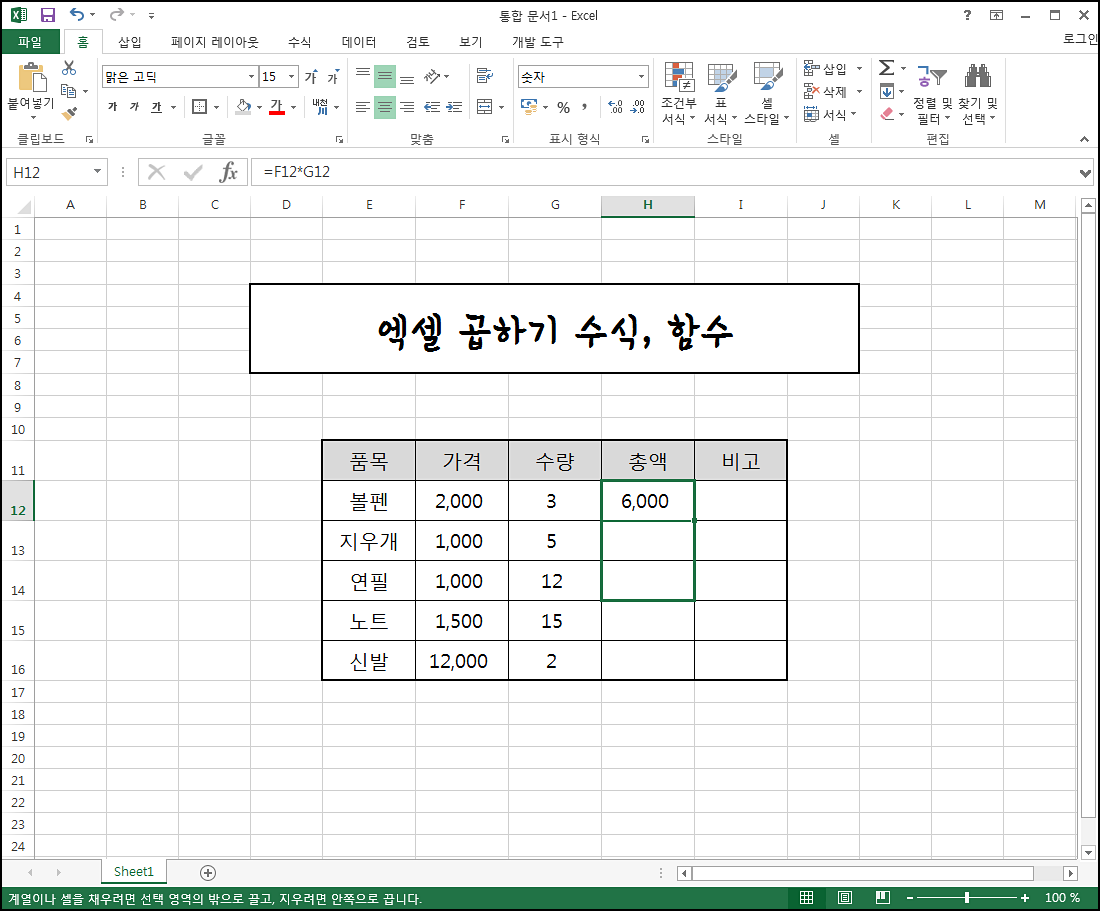
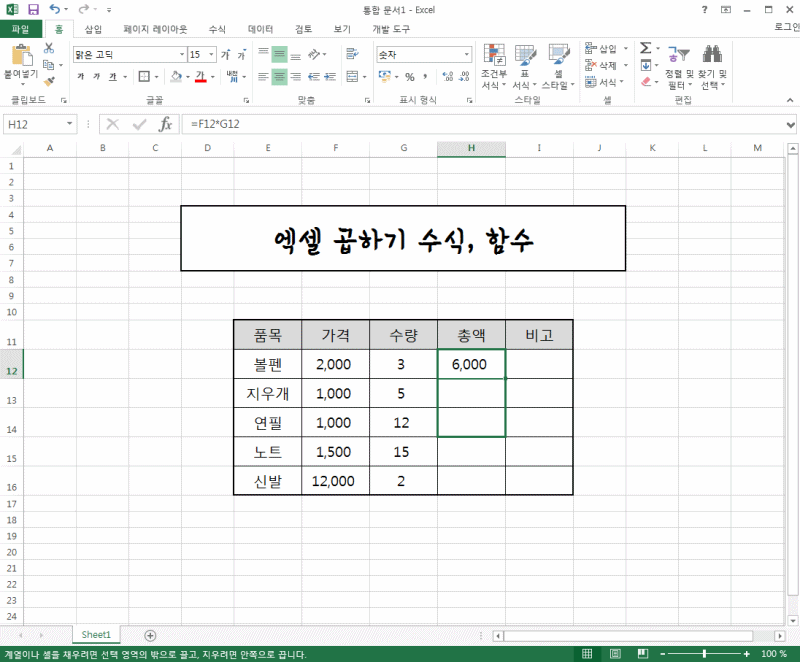
이어서 아래로 지우개 등등의 총액을 구하려면 예시에는 구해야 하는 총액의 데이터양이 적지만 많은 양의 값을 구하기 위해서는 위처럼 다시 수식을 입력하는 것이 아니라 총액 첫 번째 셀의 모서리를 마우스로 잡고 쭈~욱 드래그해주시면 나머지 총액도 바로 구해볼 수가 있습니다.
예시라서 각 품목별 총액을 구해야 하는 데이터양이 적지만 실제로 많은 양의 곱셈 값을 구하기 위해서는 엑셀 곱하기 수식은 필수로 사용하셔야겠죠?
다음으로 별도로 함수 옵션을 이용해서 값을 구하는 방법입니다.
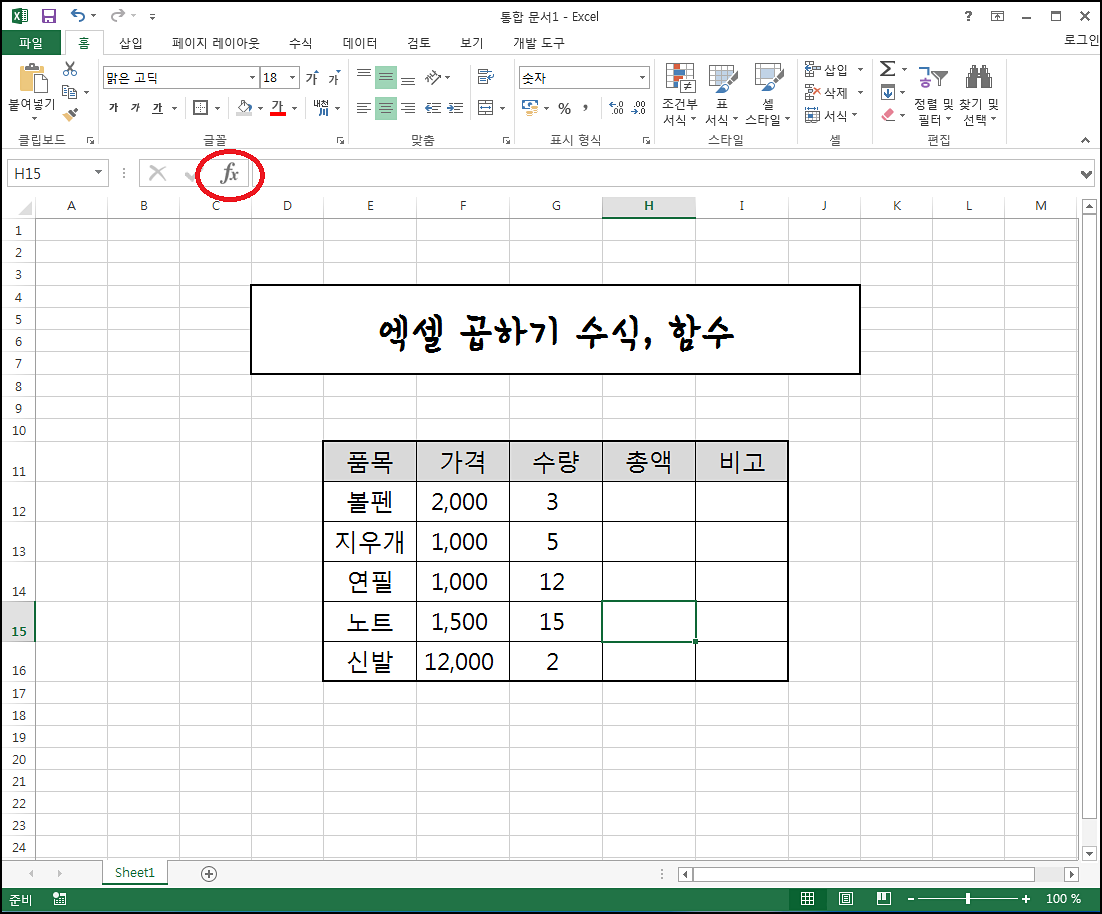
상단 빨간색 원 안에 있는 [fx]를 클릭하면 함수 마법사 창이 나타납니다.
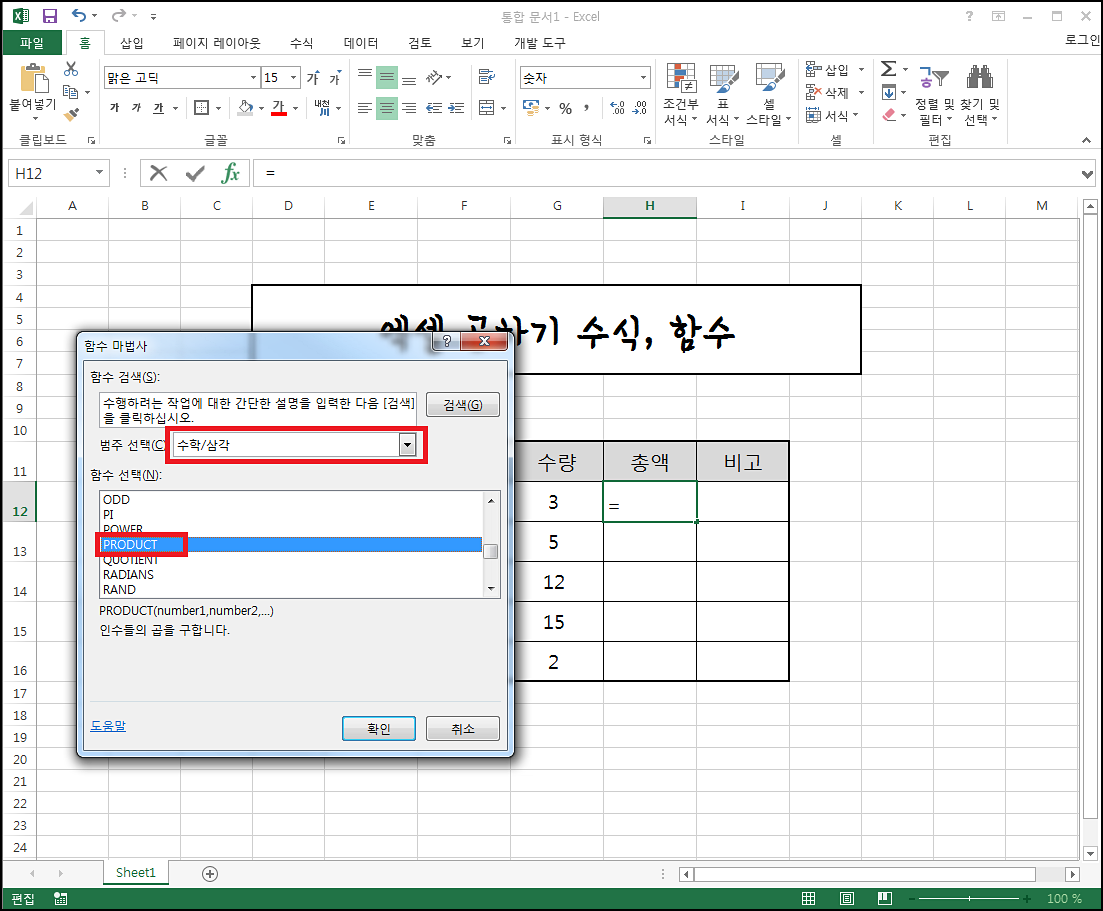
범주 선택(C)는 "수학/삼각"으로 선택하고 함수 선택(N)은 "PRODUCT"를 찾아 선택해주시고 확인을 클릭합니다.
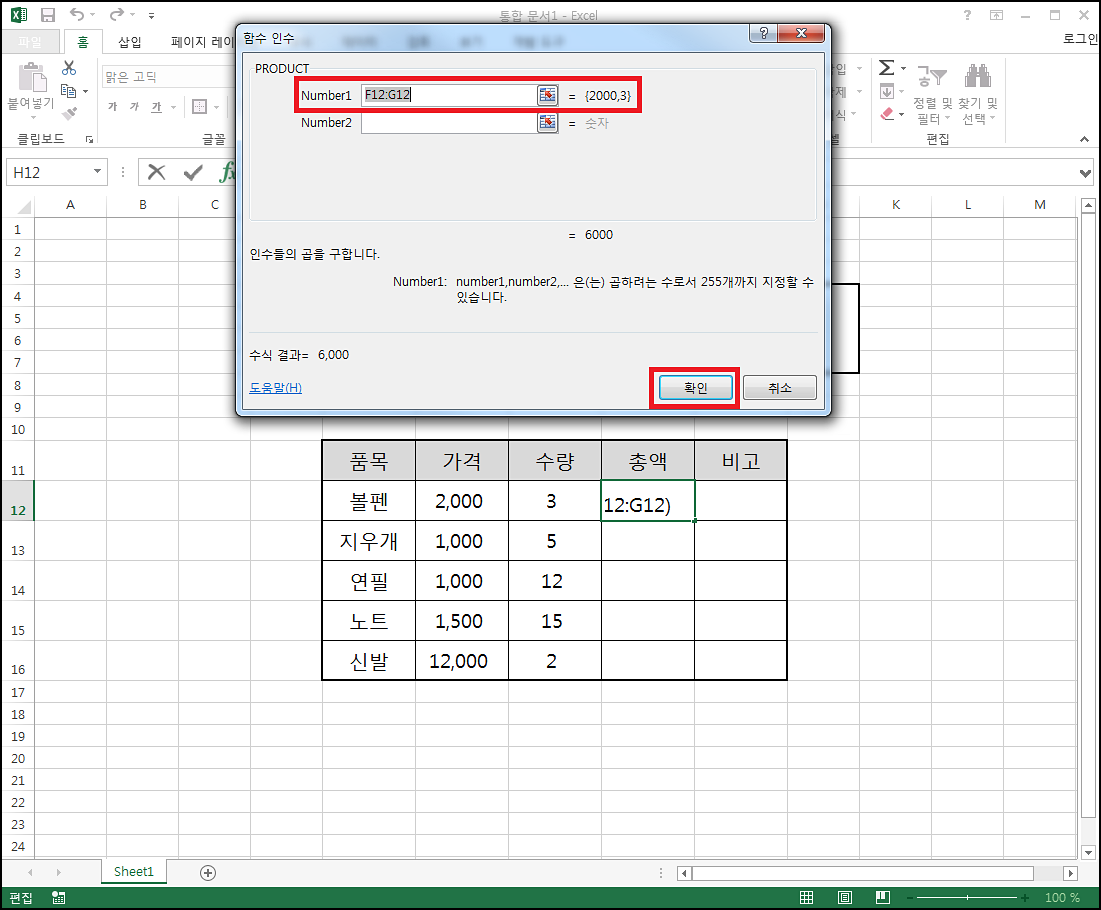
함수 인수 창으로 넘어가면서 범주를 입력, 선택할 수 있는 메뉴가 보이고 위와 마찬가지로 가격과 수량의 셀을 선택 후 확인을 누르면 결과값이 나타나게 됩니다.


함수 옵션을 적용할 때 직접 입력하고 싶다면 연속된 열이나 행은 : 콜론(쌍점)을 기호를 사용하면 되지만 붙어있는 연속된 셀이 아닌 경우는 , 콤마(쉼표) 기호를 사용해서 값을 구할 수 있습니다.
이렇게 엑셀 곱하기 수식, 함수 적용 방법 간단하게 설명드렸는데요. 엑셀을 사용하면서 유용하게 활용해보시기 바랍니다.
그리고 국내 코로나19 확진자가 대폭 늘어나고 있는데 성숙한 국민의식, 시민의식으로 바이러스 하루빨리 날려보냅시다!
'IT STORY' 카테고리의 다른 글
| 네이버 카페 탈퇴방법(모바일 / PC) (0) | 2020.03.25 |
|---|---|
| 엑셀 마진율 계산방법 알아보기 (2) | 2020.03.20 |
| 엑셀 체크박스 만들기 체크표시 (1) | 2020.02.24 |
| 엑셀 대각선 채우기 (0) | 2020.02.20 |
| 엑셀 DATEDIF 함수 날짜별 기간 구하기 (0) | 2020.02.18 |