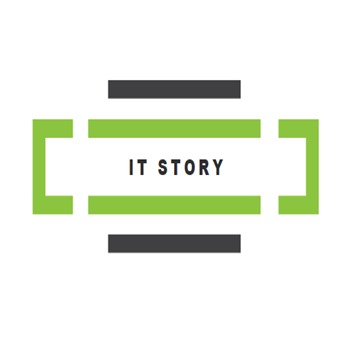안녕하세요.
다양한 IT 정보와 팁을 전해드리는 아이티스토리 아이티처입니다.
아침부터 날씨가 조금은 흐린 수요일 저는 어김없이 직장에 출근하고 업무를 보며 여유 시간에 이렇게 포스팅을 하고 있습니다. ^^
여러분은 컴퓨터를 하면서 가장 많이 사용하시는 프로그램이 무엇인가요?
제가 많이 사용하는 프로그램은 인터넷과 엑셀입니다.
저와 마찬가지로 직장에서 엑셀을 쓰지 않는 사람이 없을 정도로 엑셀은 아주 활용가치가 높은 프로그램입니다. 이렇게 사용 빈도가 높은 엑셀을 사용하다 보면 최근 사용한 문서 항목이 엑셀에서 나타나게 됩니다.
그게 뭐 어때서요? 라고 생각하시는 분들도 계시겠지만 엑셀로 회사의 중요한 문서를 다루고 있다면 누군가 내 컴퓨터에 접근해서 최근 문서 항목을 보고 중요 문서를 보거나 유출도 염려되는 상황이 발생합니다.
그래서 오늘은 엑셀 최근문서 삭제 방법 알아보겠습니다.
엑셀을 실행하면 이렇게 좌측에 최근에 사용한 항목이 표시됩니다.

한눈에 봐도 회사에 아주 중요한 문서들이라는 것을 알 수 있는 문서들이 가득하죠!(그래서 모자이크 처리하겠습니다. ^^;)
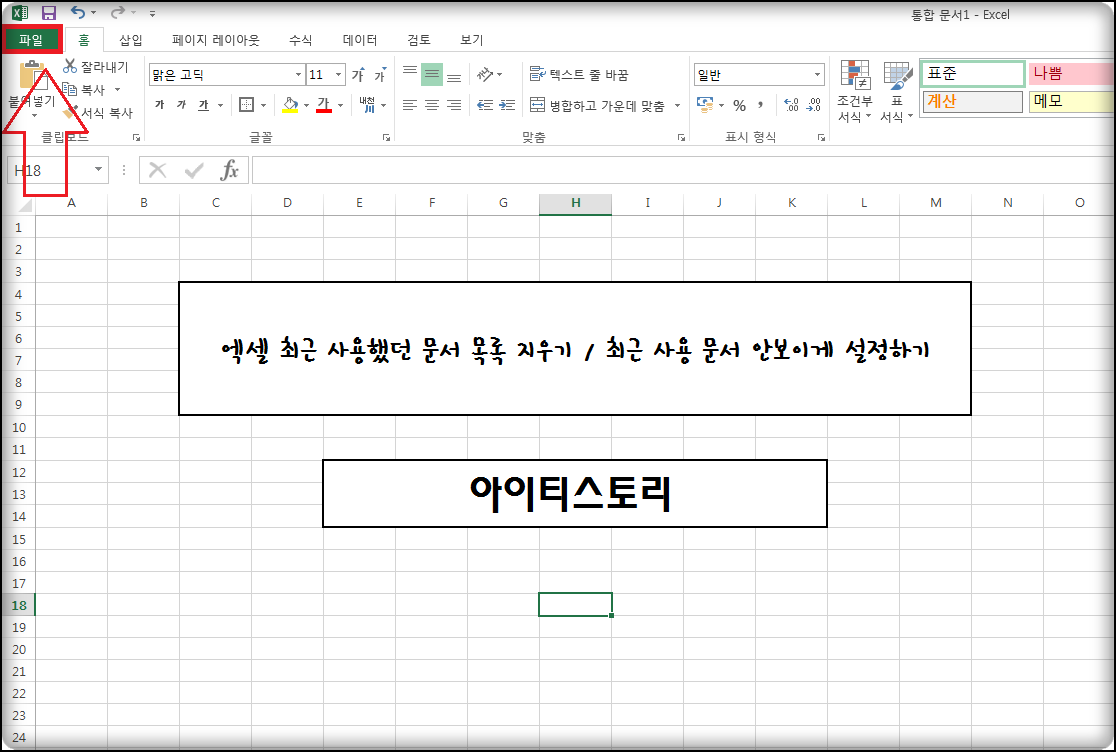

또 현재 엑셀 시트 화면이라면 좌측 상단 파일 버튼을 눌러보시면 최근 문서들이 표시됩니다.

엑셀 최근 문서 삭제는 생각보다 아주 간단합니다. 보이는 목록에서 제거하고 싶은 항목에 마우스를 가져가 오른쪽 버튼을 누르고 [목록에서 제거]만 클릭하면 해당 항목에서 삭제가 됩니다.
목록에서 제거는 개별 제거 방식으로 내가 원하는 목록만 하나하나씩 삭제가 가능합니다.
나는 하나하나 제거하기가 귀찮고 한 번에 다 삭제하고 싶다면 바로 아래 메뉴인 [고정되지 않은 통합 문서 지우기]를 클릭해주시면 모든 항목이 최근에 사용한 통합 문서 항목에서 삭제됩니다. 일괄제거 방식이라고 보시면 되겠습니다.
하지만 이렇게 매번 삭제하는 것도 힘들고 귀찮다면 최근 문서 항목에 표시되지 않게 하는 설정도 있습니다.

다시 좌측 상단 파일 버튼을 누르고 [옵션] 메뉴를 클릭하세요.
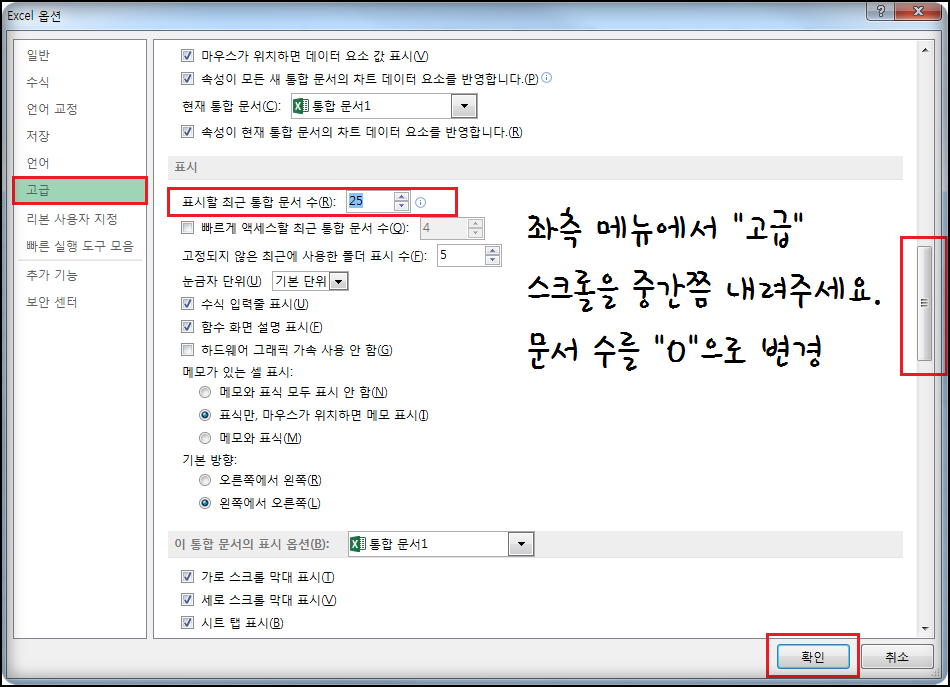
엑셀 옵션 창이 열리면 좌측 [고급] 메뉴를 누르고 스크롤을 중간쯤 내려주세요. 그럼 "표시" 설정 메뉴들이 보이고 [표시할 최근 통합 문서 수]에서 문서 수를 "0"으로 변경합니다,

그리고 확인만 눌러주시면 이제 엑셀을 다시 실행하더라도 최근에 사용한 문서 항목이 표시되는 일은 없습니다!
하지만 최근 사용 문서를 퀵 메뉴로 빠르게 실행, 접근하시고 싶으신 분들은 그냥 개별제거 방식만 사용해주시면 되겠습니다.
이렇게 엑셀 최근문서 삭제 방법 알아보았습니다.
'IT STORY' 카테고리의 다른 글
| 윈도우10 설치 usb 만들기 (0) | 2019.10.28 |
|---|---|
| 윈도우 스티커 메모 고정하기 (0) | 2019.10.25 |
| 마이크 증폭 없애는법 지지직 끄기 (0) | 2019.10.23 |
| 네트워크(공유)프린터 연결하기 이렇게 하세요! (0) | 2019.10.22 |
| 인터넷 시작페이지 변경, 고정 방법 (0) | 2019.10.22 |