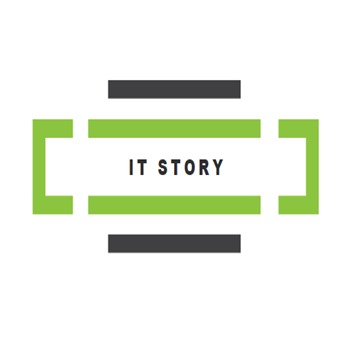안녕하세요.
IT 관련 다양한 정보를 전해드리는 아이티스토리 아이티처입니다.
직장인들의 피할 수 없는 극심한 월요병을 이겨내고 활기찬 화요일이 시작되었습니다!
오늘은 여러분께 어떤 IT 정보를 드리면 도움이 될까 생각하다가 직장 사무실이나 PC방 등 다수의 컴퓨터에서 프린터 1대로 출력을 해야 하는 경우 어떻게 설정해야 하는지 알아보겠습니다.
여러 대의 컴퓨터로 한 대의 프린트기를 사용하기 위해서는 바로 프린터를 공유해서 사용하는 방법이 있습니다.
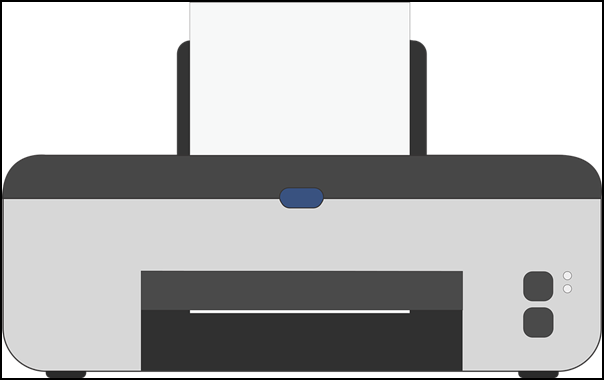
프린터가 한대뿐이더라도 프린터 공유를 설정하고 각각의 컴퓨터에서 공유된 프린터를 설치한다면 문제가 깔끔하게 해결되죠.
저희 사무실도 많은 컴퓨터가 있지만 프린터는 두 대를 공유해서 사용하고 있습니다.
그럼 공유 프린터 연결 방법은?

공유 프린터를 연결하기 위해서는 먼저 프린터가 직접적으로 연결된 컴퓨터에서 프린터 공유 설정을 해주어야 합니다.
프린터와 직렬로 연결된 컴퓨터 > 장치 및 프린터 > 공유할 프린터 속성 > 탭 메뉴에서 공유 > 이 프린터 공유 체크 박스 체크! 확인!
이렇게 설정이 되었다면 이제 주변에 있는 컴퓨터에서 공유 프린터를 연결하여 사용할 수 있습니다.
이제부터 공유 프린터를 연결해보겠습니다. 집중!
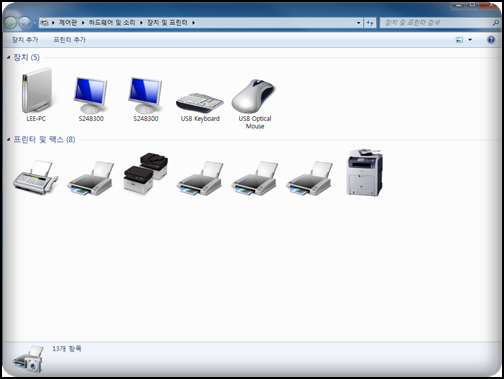

[장치 및 프린터] 들어가셔서 빈 곳에 마우스 오른쪽 버튼을 클릭하면 [프린터 추가]라는 메뉴가 있습니다. 눌러주세요.
프린터 추가 - 설치할 프린터 유형을 선택
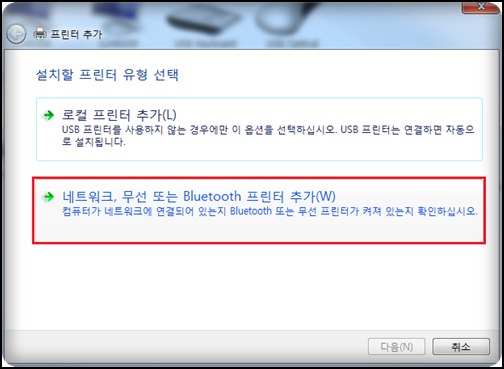
- 로컬 프린터 추가
USB 프린터를 사용하지 않는 경우에만 이 옵션을 선택하십시오. USB 프린터는 연결하면 자동으로 설치됩니다.
- 네트워크, 무선 또는 Bluetooth 프린터 추가
컴퓨터가 네트워크에 연결되어 있는지 Bluetooth 또는 무선 프린터가 켜져 있는지 확인하십시오.
두 가지 메뉴 중 공유 프린터 연결은 두 번째 네트워크, 무선 또는 Bluetooth프린터 추가를 눌러주시면 됩니다.
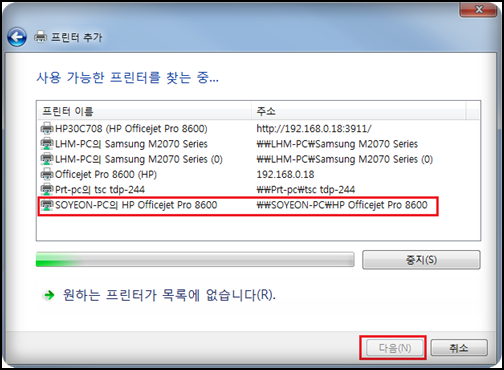
그럼 사용 가능한 네트워크 프린터가 자동으로 검색되고 위에서 공유 설정했던 프린터를 찾아 선택 후 다음을 클릭합니다.
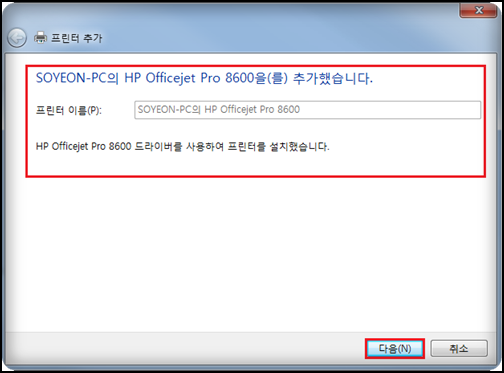
정상적으로 연결이 되면 이미지와 같은 프린터 모델명을 추가했습니다. 라는 문구가 보이실 거예요.
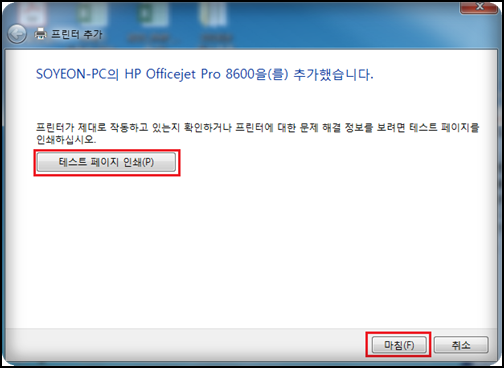
다음을 누르고 테스트 페이지 인쇄를 클릭해서 해당 프린터에서 내가 출력한 테스트 페이지가 잘 나오는지 확인해줍니다.
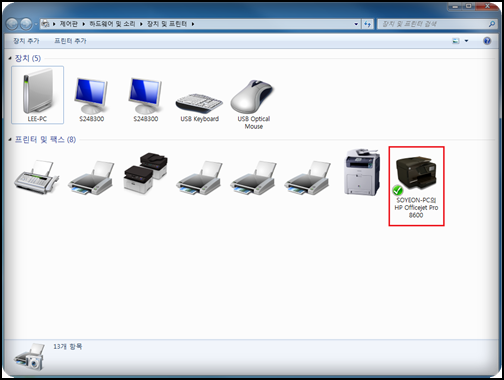
다시 장치 및 프린터로 돌아가 보면 전에 없던 공유된 프린터 드라이버가 연결된 것이 확인됩니다.
테스트 페이지 출력이 잘 되었다면 이제 공유 프린터로 출력물을 마구마구 날리시면 되겠죠^^?
이렇게 공유 프린터 연결, 설치 방법을 알아보았습니다.
'IT STORY' 카테고리의 다른 글
| 엑셀 최근문서 지우기 : 삭제 방법 (0) | 2019.10.23 |
|---|---|
| 마이크 증폭 없애는법 지지직 끄기 (0) | 2019.10.23 |
| 인터넷 시작페이지 변경, 고정 방법 (0) | 2019.10.22 |
| 유튜브 노래 다운받는 방법 (0) | 2019.10.21 |
| 구글 크롬 인터넷 방문, 검색 기록 삭제 해보자 (0) | 2019.10.21 |